excel 空白 セル 削除 不要な空白を一括で消す方法
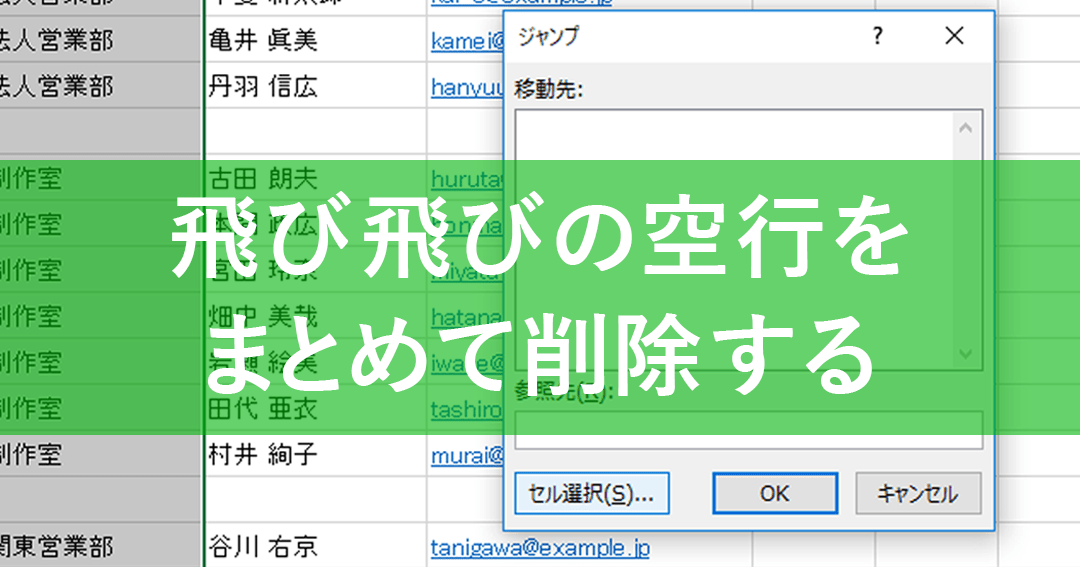
Excelでデータを扱っていると、不要な空白セルが混入してしまうことがあります。これらの空白セルは、データの整理や分析の際に邪魔になることが多いです。そこで今回は、Excelで不要な空白セルを一括で削除する方法についてご紹介します。空白セルの削除は、データのクレンジングやフォーマットの統一に役立ちます。具体的な手順とテクニックをご紹介することで、作業の効率化を図ります。特に大量のデータを扱う場合、このテクニックは非常に有用です。
Excelの空白セルを効率的に削除する方法
Excelを使用していると、不要な空白セルがデータの整理を妨げることがあります。特に大量のデータを取り扱っている場合、これらの空白セルを一つ一つ削除するのは非常に手間がかかります。ここでは、Excelの空白セルを一括で削除する方法について詳しく説明します。
空白セルの特定と削除の基本
Excelで空白セルを削除する最初のステップは、それらのセルを特定することです。Excelには、空白セルを簡単に見つけられる機能がいくつか用意されています。例えば、「検索と置換」機能を使用して空白セルを探すことができます。
- 「ホーム」タブの「検索と選択」をクリックします。
- 「条件を選択してジャンプ」を選び、「空白セル」にチェックを入れます。
- 「OK」をクリックすると、選択範囲内の空白セルがすべて選択されます。
空白行や列の削除
データの整理において、空白行や空白列全体を削除したい場合があります。Excelでは、これらの行や列を簡単に削除できます。
- 削除したい行や列のヘッダーを選択します。
- 右クリックして「削除」を選びます。
- 「行全体」または「列全体」を選択して削除を実行します。
フィルタ機能を使った空白セルの削除
フィルタ機能を利用することで、特定の条件に基づいてデータをフィルタリングし、不要なデータを簡単に削除できます。
- データ範囲を選択し、「データ」タブの「フィルタ」をクリックします。
- フィルタ矢印をクリックし、「空白」を選択してフィルタリングします。
- 表示されたデータを削除します。
VBAを使った自動化
大量のデータを扱う場合や繰り返し作業を行う場合、VBA(Visual Basic for Applications)を使用して作業を自動化することができます。
- 「開発」タブから「Visual Basic」を開きます。
- 新しいモジュールを挿入し、空白セルを削除するマを作成します。
- マを実行して空白セルを一括削除します。
Excelの関数を利用した方法
Excelの関数を利用して、空白セルを無視したデータ処理を行うこともできます。例えば、`IF`関数や`COUNTA`関数を使用して、空白セルの影響を排除できます。
- 適切な関数を選択して、空白セルをチェックします。
- 関数を適用して、空白セルを無視した結果を得ます。
- 必要に応じて、結果をコピーして元のデータを置き換えます。
詳細情報
Excelで不要な空白セルを削除する方法は?
Excelで不要な空白セルを削除するには、まずセル範囲を選択し、検索と置換機能を使用します。空白セルを検索し、置換ボタンをクリックして削除します。
Excelの空白セルを一括で削除する最も簡単な方法は?
Excelで空白セルを一括で削除する最も簡単な方法は、フィルタ機能を使用することです。データ範囲を選択し、フィルタを適用して空白セルをフィルタリングし、削除します。
Excelで空白行を削除するにはどうすればよいですか?
Excelで空白行を削除するには、行番号を選択し、フィルタまたは検索と置換機能を使用して空白行を特定し、削除します。行全体を選択して右クリックし、削除を選択します。
Excelのセル内の不要な空白を削除する方法は?
Excelのセル内の不要な空白を削除するには、TRIM関数を使用します。TRIM関数は、セル内の余分な空白を削除し、テキストをきれいにします。






