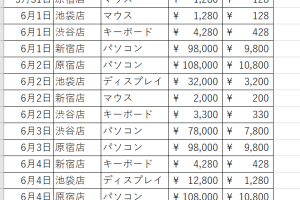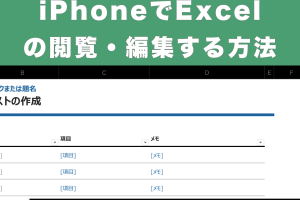excel 重複 行 削除 重複行を一括で削除する時短ワザ
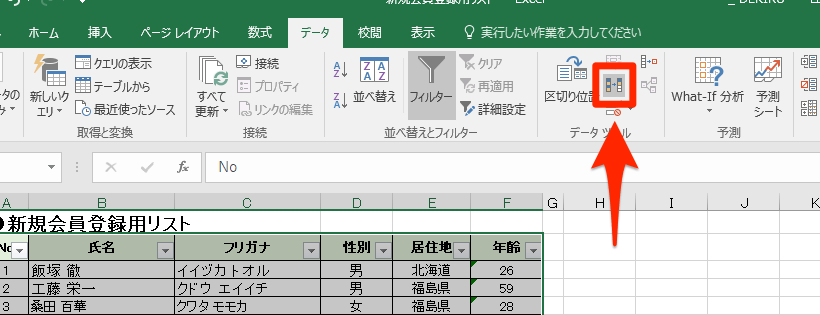
Excelで大量のデータを扱っているとき、重複した行を削除する必要が出てくることがあります。手作業で削除するのは時間がかかり、ミスも起こりやすいです。そこで、重複行を一括で削除する時短ワザを紹介します。このテクニックを使えば、Excel作業の効率が大幅にアップします。重複行を簡単に削除する方法をマスターして、日々の業務をスムーズに進めましょう。重複データの削除は、データ分析や集計の正確性を保つためにも重要です。早速、実践してみましょう。
Excelで重複行を効率的に削除するテクニック
Excelでデータを扱っていると、重複した行を削除する必要に迫られることが多々あります。手動で一つ一つ削除していくのは非効率的です。ここでは、重複行を一括で削除する時短ワザについて解説します。
重複行を削除する前の準備
重複行を削除する前に、データを適切に整理しておくことが大切です。具体的には、データのバックアップを取っておくことや、列の並べ替えを行うことが挙げられます。また、重複行を判定するキーとなる列を明確にしておく必要があります。
- データのコピーを作成して、元のデータを保護します。
- 列ヘッダーを確認して、重複行を判定するための列を決定します。
- データをソートして、重複行が連続するように並べ替えます。
Excelの「重複の削除」機能を使う
Excelには、重複行を削除するための便利な機能が備わっています。それが、「重複の削除」機能です。この機能を使えば、簡単に重複行を一括で削除できます。
- データ範囲を選択して、「データ」タブの「重複の削除」をクリックします。
- 重複行を判定する列を選択して、「OK」をクリックします。
- 重複行が削除された結果を確認します。
数式を使って重複行を削除する
数式を使って重複行を削除する方法もあります。この方法では、COUNTIF関数やIF関数を組み合わせて使用します。
- COUNTIF関数を使って、重複行をカウントします。
- IF関数を使って、重複行を判定します。
- フィルタを使って、重複行を削除します。
VBAを使って重複行を削除する
VBAを使って重複行を削除する方法もあります。この方法では、Excelのマ機能を使って、重複行を自動的に削除できます。
- VBAエディタを開いて、新しいモジュールを挿入します。
- 重複行を削除するコードを記述します。
- マを実行して、重複行を削除します。
重複行を削除する際の注意点
重複行を削除する際には、いくつかの注意点があります。具体的には、データの損失を避けるために、元のデータをバックアップしておくことや、重複行の判定基準を明確にしておくことが挙げられます。
詳細情報
Excelで重複行を削除する方法は?
重複行を削除するには、まずデータを選択し、「データ」タブの「重複の削除」をクリックします。次に、重複する列を指定して「OK」をクリックすると、重複行が一括で削除されます。
重複行を削除する際の注意点は?
重複行を削除する際は、元データをバックアップしておくことをお勧めします。また、重複する列を正しく指定しないと、意図しないデータが削除される可能性があるため、注意が必要です。
Excelのバージョンによる違いは?
Excelのバージョンによって、重複行の削除方法が若干異なる場合があります。ただし、基本的な手順は同じで、「データ」タブの「重複の削除」を使用します。
重複行を削除する他の方法は?
重複行を削除する他の方法として、フィルタ機能や関数を使用する方法があります。例えば、COUNTIF関数を使用して重複行を識別し、手動で削除することができます。