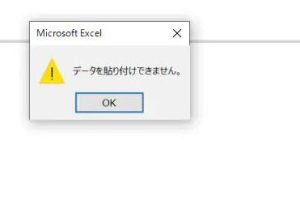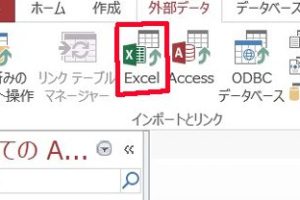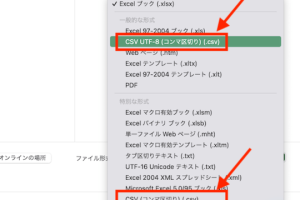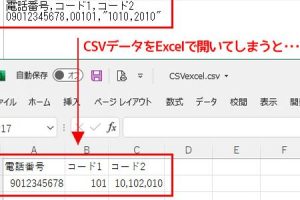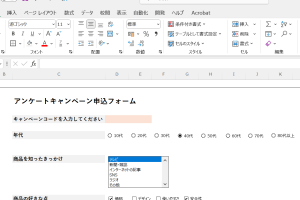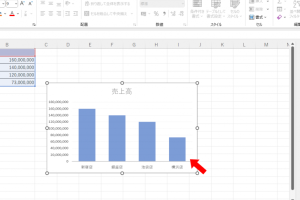excel 鍵 を かける データを安全に保護するロック方法

Excelファイルに鍵をかけてデータを安全に保護する方法は、ビジネスシーンや個人情報の管理において非常に重要です。重要なデータを扱う際、第三者による不正アクセスやデータ漏洩を防ぐために、ファイルにロックをかけることが推奨されます。本記事では、Excelファイルにパスワードを設定して鍵をかけ、データを安全に保護するための具体的なロック方法について詳しく解説します。初心者でも簡単に実践できる方法を紹介します。
Excelデータを安全に保護するロック方法の基本
Excelファイルにパスワードを設定することで、データのセキュリティを高めることができます。データを安全に保護するには、Excelファイルにロックをかける方法を理解する必要があります。
Excelファイルにロックをかける方法
Excelファイルにロックをかけるには、以下の手順に従います。
- ファイルメニューから情報を選択します。
- ブックの保護をクリックして、パスワードで暗号化を選択します。
- パスワードを入力して、OKをクリックします。
Excelシートにロックをかける方法
Excelシートにロックをかけるには、以下の手順に従います。
- レビュータブを選択して、シートの保護をクリックします。
- パスワードを入力して、OKをクリックします。
- 保護の設定内容を確認して、OKをクリックします。
Excelセルにロックをかける方法
Excelセルにロックをかけるには、以下の手順に従います。
- ホームタブを選択して、書式をクリックします。
- セルの書式設定を選択して、保護タブをクリックします。
- ロックをチェックして、OKをクリックします。
Excelファイルのロックを解除する方法
Excelファイルのロックを解除するには、以下の手順に従います。
- ファイルメニューから情報を選択します。
- ブックの保護をクリックして、パスワードで暗号化を選択します。
- パスワードを削除して、OKをクリックします。
Excelファイルのロックに関する注意点
Excelファイルにロックをかける際には、パスワードを忘れないように注意する必要があります。また、パスワードを他人に知られないように、適切に管理する必要があります。ロックをかけたExcelファイルを安全に管理するには、以下の点に注意します。
- パスワードは複雑なものを使用する。
- パスワードを定期的に変更する。
- パスワードを安全な場所に保管する。
詳細情報
Excelファイルにパスワードを設定する方法は?
Excelファイルにパスワードを設定するには、ファイルを開いた後、[ファイル] メニューから [情報] を選択し、[ブックの保護] をクリックします。次に、[パスワードを使用して暗号化] を選択し、パスワードを入力して [OK] をクリックします。
Excelのロック機能のメリットは何ですか?
Excelのロック機能を使用することで、データのセキュリティが向上し、不正アクセスやデータ漏洩のリスクを軽減できます。また、重要なデータを保護することで、ビジネス上の機密情報を守ることができます。
Excelファイルのロックを解除する方法は?
Excelファイルのロックを解除するには、ファイルを開く際に、設定したパスワードを入力する必要があります。パスワードを忘れた場合は、ファイルを回復するためのツールやソフトウェアを使用する必要がある場合があります。
Excelのロック機能はどのバージョンで利用できますか?
Excelのロック機能は、Excel 2010以降のバージョンで利用できます。また、Microsoft 365のExcelでも利用可能です。ただし、バージョンによって機能や操作方法が異なる場合があります。