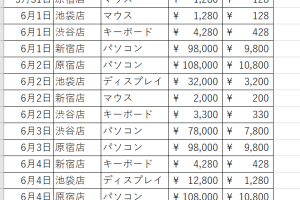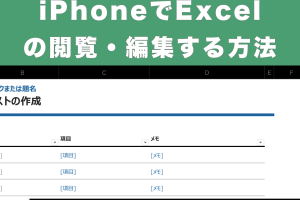excel 関数 空白 削除 空白を一括で除去するスマートな技

Excelを使用していると、データに空白が含まれていることがあります。不要な空白は、データの整形や分析を妨げる原因となります。この記事では、Excelの関数を使って、空白を一括で除去するスマートな方法を紹介します。具体的には、TRIM関数やSUBSTITUTE関数を用いたテクニックを解説します。これらの関数を活用することで、データのクリーニングが効率化され、作業の生産性が向上します。データ処理の精度を高め、より迅速に作業を進めるためのヒントを得られます。
Excelの空白を一括で削除するスマートな方法
Excelでデータを扱っていると、空白セルや不要なスペースが混入してしまうことがよくあります。これらの空白を一括で削除することで、データの整理や分析がより効率的に行えるようになります。
TRIM関数を使って空白を削除する
TRIM関数は、文字列から先頭と末尾の空白を削除し、単語間の複数のスペースを1つのスペースにまとめるのに役立ちます。
- TRIM関数を使うことで、データの前処理が簡単になります。
- 例えば、`=TRIM(A1)`という式を入力することで、セルA1の文字列の先頭と末尾の空白が削除されます。
- この関数を使えば、データのクリーニングが迅速に行えます。
SUBSTITUTE関数で特定の空白を削除する
SUBSTITUTE関数は、文字列内の特定の文字を別の文字に置き換えることができます。半角スペースや全角スペースを削除するのに有効です。
- 例えば、`=SUBSTITUTE(A1, , )`という式を使うと、セルA1内のすべての半角スペースが削除されます。
- この方法は、特定の空白だけを対象に削除したい場合に便利です。
- 全角スペースを削除する場合には、`=SUBSTITUTE(A1, , )`のようにします。
検索と置換機能を使う
Excelの検索と置換機能を使うと、簡単に空白を一括で削除できます。
- 「Ctrl + H」を押して、検索と置換ダイアログを開きます。
- 検索する文字列に空白(半角または全角)を入力し、置換後の文字列は空欄にします。
- 「すべて置換」をクリックすると、指定した範囲内のすべての空白が削除されます。
関数を組み合わせてより複雑な空白削除を行う
複数の関数を組み合わせることで、より複雑なデータのクリーニングが可能になります。
- 例えば、`=TRIM(SUBSTITUTE(A1, , ))`という式を使うと、先頭と末尾の空白を削除し、さらに単語間の複数のスペースを1つにまとめることができます。
- このように関数を組み合わせることで、さまざまなデータの前処理に対応できます。
- データの品質を向上させるために、適切な関数を組み合わせて使用することが重要です。
マを使って空白削除を自動化する
VBAマを使うと、空白削除の処理を自動化できます。
- マを記録または記述して、空白削除の処理を自動化します。
- 例えば、特定の範囲のセルから空白を削除するマを作成できます。
- マを使うことで、繰り返し行う作業を効率化し、生産性を向上させることができます。
詳細情報
Excelのセルから空白を削除する方法は?
Excelのセルから空白を削除するには、主にTRIM関数やSUBSTITUTE関数を使用します。TRIM関数は、文字列の先頭と末尾の空白を削除し、単語間の余分な空白も1つにまとめることができます。一方、SUBSTITUTE関数は、文字列内の特定の文字(この場合は空白)を指定して別の文字に置き換えることができます。
空白を一括で除去する最も効率的な方法は?
空白を一括で除去する最も効率的な方法は、検索と置換機能を使用することです。この機能を使用すると、ワークシート全体または選択範囲内の空白を迅速に検索して削除できます。また、VBAマを使用することで、より複雑な空白の削除処理を自動化することも可能です。
Excel関数で空白を削除する際の注意点は?
Excel関数で空白を削除する際の注意点として、TRIM関数は印刷できない文字を削除しないことが挙げられます。また、SUBSTITUTE関数を使用して空白を削除する場合、意図しない空白まで削除しないように注意する必要があります。したがって、使用する関数の特性を理解し、適切な関数を選択することが重要です。
複数のセルから空白を一気に削除する方法は?
複数のセルから空白を一気に削除する方法としては、TRIM関数やSUBSTITUTE関数を範囲に適用することが挙げられます。具体的には、削除したい空白を含むセル範囲を選択し、これらの関数を適用することで、空白を効率的に削除できます。また、配列数式を使用することで、より柔軟な空白の削除が可能になります。