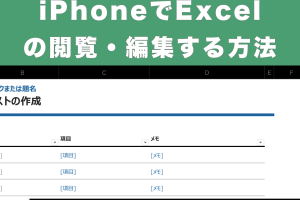excel 項目 ごと に 集計 データを効率的に集計する方法

Excelでデータを効率的に集計する方法は多数ありますが、項目ごとにデータを整理することは非常に重要です。大量のデータを扱う際、項目ごとの集計はデータ分析の基本となります。本記事では、Excelの便利な機能を活用して、項目ごとにデータを集計する方法について詳しく解説します。具体的には、ピボットテーブルやSUMIF関数などの使用方法を紹介し、データ集計の効率化を図ります。これらのテクニックをマスターすることで、データ分析の精度とスピードが大幅に向上します。
Excelでデータを効率的に集計する方法: 項目ごとの集計テクニック
Excelを使用してデータを集計する際、項目ごとにデータを整理することは非常に重要です。大量のデータを扱う場合、効率的な集計方法を知っておくことで、作業時間を大幅に短縮できます。ここでは、Excelでデータを効率的に集計する方法について詳しく説明します。
データを集計する前の準備: データの整理
データを集計する前に、まずデータを適切に整理する必要があります。具体的には、以下のようなステップが重要です。
- データのクレンジング: データに含まれる重複や誤りを修正します。
- データのフォーマット統一: 日付や数値のフォーマットを統一することで、後の集計作業が容易になります。
- 項目の明確化: 集計したい項目を明確にし、必要に応じてデータをグループ化します。
ピボットテーブルを使ったデータ集計
Excelのピボットテーブル機能は、大量のデータを簡単に集計するための強力なツールです。ピボットテーブルを使用することで、項目ごとの合計や平均を瞬時に算出できます。
- ピボットテーブルの作成: データ範囲を選択し、ピボットテーブルを作成します。
- 項目の設定: 必要な項目をピボットテーブルの行や列にドラッグ&ドロップして設定します。
- 集計関数の選択: 集計方法(合計、平均など)を選択して、データを集計します。
関数を使ったデータ集計
Excelには、データを集計するためのさまざまな関数が用意されています。例えば、SUMIF関数やCOUNTIF関数を使用することで、特定の条件に合致するデータのみを集計できます。
- SUMIF関数の使用: 指定した条件に合致するセルの合計値を算出します。
- COUNTIF関数の使用: 指定した条件に合致するセルの個数をカウントします。
- 関数の組み合わせ: さまざまな関数を組み合わせることで、より複雑な集計が可能になります。
データ集計の効率化: ショートカットキーの活用
Excelでの作業を効率化するためには、ショートカットキーの活用が有効です。よく使用する操作をショートカットキーで実行することで、作業時間を短縮できます。
- 基本的なショートカットキー: コピー&ペースト、元に戻す、などの基本的なショートカットキーを覚えます。
- 集計関連のショートカットキー: ピボットテーブルの作成や関数の挿入など、集計作業に役立つショートカットキーを活用します。
- カスタマイズ: 必要に応じてショートカットキーをカスタマイズすることで、さらに効率的な作業が可能になります。
データ集計の精度向上: エラーチェック
データを集計する際には、エラーチェックが重要です。集計結果に誤りがないかをチェックすることで、データの信頼性を高めることができます。
- 数式の検証: 使用している数式に誤りがないかを検証します。
- データの再チェック: 元データに誤りや欠損がないかを再チェックします。
- 結果の検証: 集計結果が期待通りであるかを検証します。
詳細情報
Excelでデータを項目ごとに集計する方法は?
Excelでデータを項目ごとに集計するには、ピボットテーブルを使用するのが一般的です。データをテーブルに変換し、ピボットテーブルを作成することで、簡単にデータ集計を行うことができます。
大量のデータを効率的に集計するには?
大量のデータを効率的に集計するには、関数やピボットテーブルを活用する必要があります。具体的には、SUMIF関数やCOUNTIF関数を使用して、条件付き集計を行うことができます。
Excelのピボットテーブルとは?
ピボットテーブルは、Excelでデータを集計および分析するための強力なツールです。データを行や列に配置し、値を集計することで、さまざまなデータの視点を得ることができます。
データ集計の効率を上げるコツは?
データ集計の効率を上げるコツは、データの構造化と関数の活用です。データをテーブルに変換し、関数やピボットテーブルを適切に使用することで、集計作業を大幅に効率化できます。