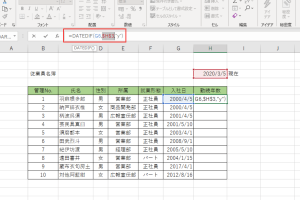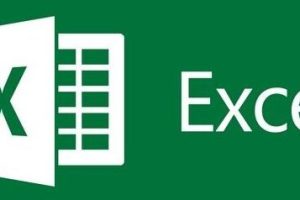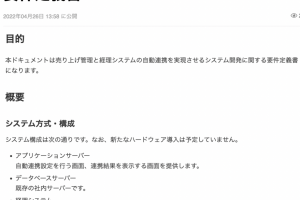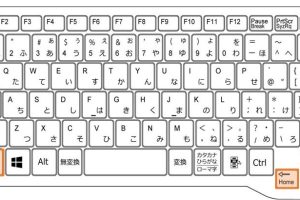平均 excel 平均値を瞬時に求める簡単な方法

データ分析において平均値を求めることは非常に重要です。膨大なデータセットから平均値を瞬時に計算できれば、作業効率が大幅に向上します。Excelには平均値を簡単に求めるためのさまざまな関数やツールが用意されています。本記事では、Excelを使って平均値を瞬時に求める簡単な方法を紹介します。具体的な手順や便利な関数を解説することで、データ分析の作業をよりスムーズに行えるようになります。平均値の計算に費やす時間を短縮し、より重要な分析作業に集中できるようになりましょう。
Excelで平均値を簡単に求める方法
Excelを使用して平均値を求めることは、データ分析の基本的な作業です。平均値を求めることで、データの中心傾向を把握することができます。Excelには、平均値を簡単に求めるためのさまざまな関数やツールが用意されています。
AVERAGE関数を使用する
AVERAGE関数は、指定された範囲の平均値を求める関数です。この関数を使用することで、簡単に平均値を求めることができます。平均値を求めるには、`=AVERAGE(範囲)`という式を入力します。 例えば、A1からA10までのセルの平均値を求める場合は、`=AVERAGE(A1:A10)`と入力します。 AVERAGE関数の使用例:
- A1からA10までのセルに数値を入力します。
- 平均値を表示したいセルに`=AVERAGE(A1:A10)`と入力します。
- Enterキーを押すと、平均値が表示されます。
オートSUM機能を使用する
オートSUM機能を使用することで、平均値を簡単に求めることができます。オートSUM機能は、選択した範囲の合計や平均値を自動的に求める機能です。 オートSUM機能の使用例:
- 平均値を表示したいセルを選択します。
- 「ホーム」タブの「編集」グループにある「オートSUM」ボタンをクリックします。
- 「平均」を選択します。
SUBTOTAL関数を使用する
SUBTOTAL関数は、フィルタリングされたデータの平均値を求める関数です。この関数を使用することで、フィルタリングされたデータの平均値を簡単に求めることができます。フィルタリングされた平均値を求めるには、`=SUBTOTAL(1,範囲)`という式を入力します。 SUBTOTAL関数の使用例:
- A1からA10までのセルに数値を入力します。
- フィルタリングされた平均値を表示したいセルに`=SUBTOTAL(1,A1:A10)`と入力します。
- フィルタリングを実行すると、平均値が表示されます。
ピボットテーブルを使用する
ピボットテーブルを使用することで、大量のデータの平均値を簡単に求めることができます。ピボットテーブルは、データの集計や分析を容易にするためのツールです。 ピボットテーブルの使用例:
- データ範囲を選択します。
- 「挿入」タブの「ピボットテーブル」ボタンをクリックします。
- ピボットテーブルを作成し、平均値を表示したいフィールドをドラッグします。
配列数式を使用する
配列数式を使用することで、複数の条件を満たすデータの平均値を求めることができます。配列数式は、配列を操作するための数式です。 配列数式の使用例:
- A1からA10までのセルに数値を入力します。
- 平均値を表示したいセルに`=AVERAGE(IF(条件,範囲))`と入力します。
- Ctrl+Shift+Enterキーを押すと、配列数式が入力されます。
詳細情報
平均値の計算方法とは?
平均値を求めるには、データの合計をデータの数で割る必要があります。Excelでは、AVERAGE関数を使用することで、簡単に平均値を算出できます。
Excelで平均値を求めるには?
Excelで平均値を求めるには、AVERAGE関数を使用します。例えば、セルA1からA10までの平均値を求める場合は、`=AVERAGE(A1:A10)`という式を入力します。
大量のデータの平均値を効率的に求める方法は?
大量のデータの平均値を効率的に求めるには、Excelのオートフィル機能や配列数式を使用します。これにより、複数のデータ範囲に対して一括して平均値を算出できます。
平均値の計算で注意すべき点は?
平均値の計算では、外れ値や欠損値に注意する必要があります。これらの値が含まれていると、平均値が歪曲される可能性があるため、適切に処理する必要があります。