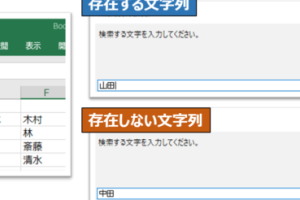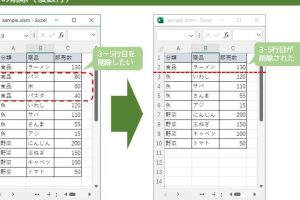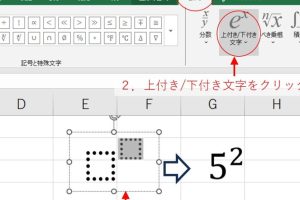excel sum ショートカット 合計を爆速で計算するテクニック

Excel でデータを扱う際、合計値を素早く計算したいと考える人は多いでしょう。そんなときに役立つのが、SUM 関数のショートカットキーです。このテクニックを使えば、数秒で合計値を算出できます。今回は、Excel の SUM 関数をショートカットキーで使う方法と、さらに効率的に合計を計算するためのテクニックを紹介します。初心者から上級者まで、必見の内容です。Excel の操作をより速く、より効率的に行うためのヒントが満載です。合計計算の時間を短縮しましょう。
ExcelのSUM関数をショートカットで爆速計算!効率化テクニック
Excelでのデータ処理作業において、SUM関数を使った合計計算は非常に頻繁に行われる操作です。マウスでの操作や、キーボードからの入力による従来の方法から、ショートカットキーを使って操作することで、作業の効率化が図れます。
SUM関数の基本的な使い方とショートカット
SUM関数は、指定した範囲のセルの合計値を算出する関数です。例えば、`=SUM(A1:A10)`と入力することで、A1からA10までのセルの値の合計が計算できます。この関数をショートカットキーで入力することで、さらに迅速に作業を進めることができます。ショートカットキーを活用することで、以下のような利点があります。
- 効率的な作業が可能になる
- マウス操作の減少により、作業が高速化する
- 正確性の向上が期待できる
ExcelでSUM関数をショートカットで入力する方法
ExcelでSUM関数をショートカットキーを使って入力する方法は、Altキーと=キーを同時に押すことです。このショートカットを使うことで、選択しているセルに自動的にSUM関数が入力され、直上の連続した数値データの範囲が自動的に検出されて合計が計算されます。
ショートカットを使った合計計算の実践例
例えば、ある月の日々の売上データを入力した表があるとします。この表の合計売上を計算するために、SUM関数を使います。合計を表示したいセルを選択し、Altキーと=キーを同時に押すと、瞬時に合計値が表示されます。
複数のセル範囲にSUM関数を適用する
複数のセル範囲にSUM関数を適用する場合、Ctrlキーを使って複数の範囲を選択することができます。例えば、`=SUM(A1:A10, C1:C10)`のように、離れたセル範囲の合計を一度に計算することができます。この操作もショートカットキーと組み合わせることで、さらに効率化できます。
- 複数の範囲を選択するためにCtrlキーを使用する
- ショートカットキーでSUM関数を入力する
- 合計結果を確認し、必要に応じてデータの検証を行う
ショートカットキーのカスタマイズ
Excelでは、ショートカットキーをカスタマイズすることも可能です。よく使う機能やマにショートカットキーを割り当てることで、さらに作業の効率化を図ることができます。ただし、カスタマイズはExcelのオプションから行う必要があり、慎重に設定する必要があります。
詳細情報
Excelで合計を計算する最も簡単な方法は何ですか?
SUM関数を使用することで、簡単に合計を計算できます。具体的には、合計したいセル範囲を選択し、`=SUM(範囲)`という式を入力することで、瞬時に合計値が算出されます。
ショートカットキーで合計を計算する方法はありますか?
Altキーと=キーを同時に押すことで、選択したセル範囲の合計を瞬時に計算できます。このショートカットキーを使用することで、作業効率が大幅に向上します。
複数のセル範囲の合計を計算することはできますか?
複数の範囲を選択して、`=SUM(範囲1, 範囲2, …)`という式を入力することで、複数のセル範囲の合計を計算できます。カンマで区切ることで、複数の範囲を同時に計算できます。
合計を計算する際に、エラーが発生した場合の対処法は?
エラー値が表示された場合は、まず数式の誤りを確認します。また、参照セルにエラーがないか確認し、必要に応じてセルを修正することで、エラーを解消できます。