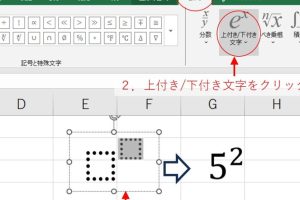excel で 図面 作成 図面を簡単に作成する意外な方法

Excelを利用して図面を作成する方法は多数ありますが、意外と知られていない簡単な方法があります。図面作成に特化したソフトウェアを使用するのが一般的ですが、Excelの機能を活用することで、効率的に図面を作成することができます。本記事では、Excelで図面を簡単に作成する意外な方法を紹介します。基本的な図形の描き方から、複雑な図面の作成まで、Excelのさまざまな機能を活用する方法を解説します。初心者でも簡単に理解できるように、ステップバイステップで説明します。
Excelで図面を作成する簡単な方法
Excelは、表計算ソフトとして広く利用されていますが、図面作成にも活用できます。図形描画機能やSmartArtを利用することで、簡単に図面を作成することができます。
Excelの図形描画機能を利用する
Excelの図形描画機能を利用することで、様々な図形を作成することができます。例えば、フローチャートや組織図などを作成することができます。
- 図形描画機能を利用するには、まず「挿入」タブをクリックします。
- 次に、「図形」をクリックし、作成したい図形を選択します。
- 図形をドラッグアンドドロップすることで、図面を作成することができます。
SmartArtを利用する
SmartArtは、Excelに搭載されている図形描画ツールの一つです。SmartArtを利用することで、プロフェッショナルな図面を作成することができます。
- SmartArtを利用するには、まず「挿入」タブをクリックします。
- 次に、「SmartArt」をクリックし、作成したい図面のタイプを選択します。
- SmartArtのテンプレートを利用することで、簡単に図面を作成することができます。
図面のレイアウトを整える
図面を作成したら、レイアウトを整える必要があります。図形の配置やテキストの配置を調整することで、図面を見やすくすることができます。
- 図形の配置を調整するには、図形を選択し、「書式」タブをクリックします。
- 次に、「配置」をクリックし、配置オプションを選択します。
- テキストの配置を調整するには、テキストを選択し、「ホーム」タブをクリックします。
図面に色やスタイルを適用する
図面に色やスタイルを適用することで、図面をより魅力的にすることができます。テーマやスタイルを利用することで、簡単に図面をカスタマイズすることができます。
- テーマを適用するには、「ページ レイアウト」タブをクリックします。
- 次に、「テーマ」をクリックし、テーマを選択します。
- スタイルを適用するには、図形を選択し、「書式」タブをクリックします。
図面を共有する
図面を作成したら、他の人と共有する必要があります。PDF形式や画像形式で図面を保存することで、簡単に共有することができます。
- PDF形式で保存するには、「ファイル」タブをクリックします。
- 次に、「名前を付けて保存」をクリックし、PDF形式を選択します。
- 画像形式で保存するには、「ファイル」タブをクリックし、「名前を付けて保存」をクリックします。
詳細情報
エクセルで図面を作成するメリットは何ですか?
エクセルで図面を作成する最大のメリットは、簡単に編集でき、コストを削減できることです。また、データの再利用も容易であり、効率的な作業が可能です。
エクセルで図面を作成する際に必要なスキルは何ですか?
エクセルで図面を作成する際には、基本的なエクセルの操作スキルと、図形やグラフの作成スキルが必要です。また、レイアウトの調整やデザインのセンスも重要です。
エクセルで作成した図面を他のソフトウェアで利用できますか?
エクセルで作成した図面は、画像として保存したり、PDF形式で出力したりすることで、他のソフトウェアで利用できます。また、他のソフトウェアに直接インポートできる場合もあります。
エクセルで図面を作成する際の注意点は何ですか?
エクセルで図面を作成する際には、正確な寸法と正確なスケールを維持する必要があります。また、図面のレイアウトやラベルの配置にも注意を払う必要があります。