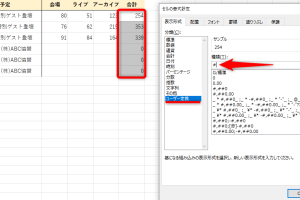Excelチェックボックスを簡単に追加する驚きの方法

Excelを利用する中で、データの選択や管理をより効率的に行うためにチェックボックスを使いたいと思うことはありませんか?チェックボックスを手動で作成するのは面倒に感じるかもしれませんが、実は簡単に追加する方法があります。この記事では、Excelにチェックボックスを簡単に追加する驚きの方法をご紹介します。初心者でも簡単に実践できるテクニックを解説しますので、ぜひチェックしてみてください。Excelの操作がより便利になること間違いなしです。チェックボックスの追加方法をマスターしましょう。
Excelチェックボックスの基本的な使い方とその驚くべき効果
Excelチェックボックスは、表やリストに視覚的なインタラクティブ性を持たせるために非常に役立ちます。これを使用することで、ユーザーは簡単に項目を選択したり、タスクの進捗を管理したりできます。チェックボックスの追加は非常に簡単で、Excelのバージョンに関わらず、基本的な手順はほぼ同じです。
Excelチェックボックスを追加する方法
Excelにチェックボックスを追加するには、まず開発タブを表示させる必要があります。開発タブが表示されていない場合は、Excelの設定から簡単に表示させることができます。開発タブを表示させたら、以下の手順でチェックボックスを追加できます。
- チェックボックスコントロールを選択し、ワークシート上に配置します。
- チェックボックスを右クリックし、テキストの編集を選択して、チェックボックスの横に表示されるテキストを編集します。
- 必要に応じて、チェックボックスのプロパティを変更して、その挙動をカスタマイズします。
チェックボックスの活用方法
チェックボックスは、ToDoリストの作成やアンケートフォームの設計など、さまざまな用途で活用できます。たとえば、プロジェクトのタスク管理では、各タスクのステータスをチェックボックスで表示することで、進行状況を一目で把握できます。
- タスクリストを作成し、各タスクの横にチェックボックスを追加します。
- タスクが完了したら、対応するチェックボックスにチェックを入れます。
- チェックボックスの状態を基に、未完了のタスクを簡単にフィルタリングできます。
チェックボックスと他のExcel機能との連携
チェックボックスは、条件付き書式やフィルタリングなどの他のExcel機能と連携させることで、より高度なデータ管理が可能になります。たとえば、チェックボックスの状態に応じてセルの色を変更することで、視覚的にデータを区別できます。
- チェックボックスの状態を参照する数式を作成します。
- 条件付き書式の設定で、その数式を使用してセルの書式を決定します。
- チェックボックスの状態が変化すると、セルの書式が自動的に更新されます。
チェックボックスの高度なカスタマイズ
チェックボックスのプロパティを変更することで、その挙動や外観をカスタマイズできます。たとえば、チェックボックスのサイズや色を変更したり、チェックボックスの状態に応じて特定のアクションを実行するように設定できます。
- チェックボックスを右クリックし、プロパティを選択します。
- プロパティウィンドウで、サイズや色などの属性を変更します。
- 必要に応じて、イベントを使用してチェックボックスの状態変化に応じたアクションを設定します。
チェックボックスを使用する際の注意点
チェックボックスを使用する際には、いくつかの注意点があります。たとえば、チェックボックスはワークシートの保護設定によっては機能しない場合があります。また、チェックボックスを含むワークシートを他のユーザーと共有する場合は、チェックボックスの挙動について事前に周知しておく必要があります。
- ワークシートの保護設定を確認し、必要に応じてチェックボックスが機能するように設定します。
- チェックボックスを含むワークシートを共有する場合は、その使用方法について明確な説明を提供します。
- チェックボックスの状態を基に重要な判断を行う場合は、その信頼性について十分に検証します。
Excelでチェックボックスを簡単に作る方法は?

Excelでチェックボックスを簡単に作る方法は、開発タブを利用することです。まず、Excelのリボンに開発タブを表示させる必要があります。ファイルメニューからオプションを選択し、リボンのユーザー設定で開発にチェックを入れます。これで開発タブが表示されるようになります。
チェックボックスの挿入
チェックボックスを挿入するには、開発タブのコントロールグループにある挿入ボタンをクリックします。フォームコントロールまたはActiveXコントロールからチェックボックスを選択し、ワークシート上の希望する位置にドラッグして配置します。チェックボックスの大きさや位置は、ドラッグやサイズ変更ハンドルを使って調整できます。
- フォームコントロールのチェックボックスはシンプルな操作に適しています。
- ActiveXコントロールのチェックボックスはより高度なカスタマイズが可能です。
- チェックボックスのプロパティを変更することで、チェックボックスの動作をカスタマイズできます。
チェックボックスのカスタマイズ
チェックボックスの見た目や動作をカスタマイズするには、チェックボックスを右クリックしてコントロールの書式設定またはプロパティを選択します。ここで、チェックボックスのキャプションを変更したり、チェックされたときの動作を設定できます。また、チェックボックスのサイズや色を変更することもできます。
- チェックボックスのキャプションを変更して、わかりやすいラベルを付けることができます。
- リンクするセルを設定することで、チェックボックスの状態を特定のセルにリンクできます。
- チェックボックスのサイズや色を変更して、ワークシートのデザインに合わせることができます。
チェックボックスの応用
チェックボックスは、ToDoリストやタスク管理表など、さまざまな場面で活用できます。チェックボックスを他のExcel機能と組み合わせることで、より高度な管理や分析が可能になります。例えば、チェックボックスの状態に応じて特定のセルに値を表示したり、グラフを更新することができます。
- 条件付き書式と組み合わせて、チェックボックスの状態に応じてセルの書式を変更できます。
- IF関数を使って、チェックボックスの状態に応じて特定の値を表示できます。
- マと組み合わせて、チェックボックスの状態に応じて特定の処理を実行できます。
Excelでチェックボックスを増やすにはどうすればいいですか?

Excelでチェックボックスを増やすには、開発タブを表示し、チェックボックスコントロールを使用します。まず、Excelのオプションから開発タブを表示させます。その後、開発タブ内の挿入をクリックし、フォームコントロールまたはActiveXコントロールからチェックボックスを選択します。選択したチェックボックスをワークシート上にドラッグして作成します。
チェックボックスの作成方法
チェックボックスを作成するには、開発タブから挿入をクリックし、フォームコントロールまたはActiveXコントロールのチェックボックスを選択します。チェックボックスの作成方法には以下のようなステップがあります。
- フォームコントロールのチェックボックスを使用する場合、シンプルなチェックボックスを作成できます。
- ActiveXコントロールのチェックボックスを使用すると、より高度なプロパティを設定できます。
- チェックボックスをドラッグしてサイズを変更できます。
チェックボックスのプロパティ設定
チェックボックスのプロパティを設定することで、チェックボックスの動作や表示を変更できます。特に、ActiveXコントロールのチェックボックスでは、プロパティウィンドウを開いてさまざまな設定が可能です。プロパティの設定には以下のような点があります。
- キャプションを変更してチェックボックスの表示テキストを編集できます。
- LinkedCellプロパティを設定して、チェックボックスの状態を特定のセルにリンクできます。
- チェックボックスのサイズや色を変更することができます。
チェックボックスの活用方法
チェックボックスを活用することで、Excelシートをよりインタラクティブにできます。チェックボックスの状態に応じて、特定のセルの値を変更したり、マを実行したりすることが可能です。チェックボックスの活用方法には以下のようなものがあります。
- データのフィルタリングにチェックボックスを使用できます。
- タスクリストやToDoリストの管理に活用できます。
- アンケートフォームやチェックリストの作成に使用できます。
エクセルでチェックボックスを追加する方法は?

エクセルでチェックボックスを追加する方法については、以下の手順で行うことができます。まず、開発タブを表示させる必要があります。デフォルトでは非表示になっているため、設定を変更して表示させます。次に、チェックボックスを追加したいセルを選択し、フォームコントロールのチェックボックスを挿入します。
開発タブの表示方法
エクセルで開発タブを表示させるには、以下の手順で行います。まず、ファイルメニューからオプションを選択します。次に、リボンのユーザー設定で開発にチェックを入れます。これで、開発タブが表示されるようになります。
- ファイルメニューをクリックします
- オプションを選択します
- リボンのユーザー設定で開発にチェックを入れます
チェックボックスの挿入方法
チェックボックスを挿入するには、開発タブのフォームコントロールからチェックボックスを選択します。次に、チェックボックスを挿入したいセルにドラッグ&ドロップします。チェックボックスのプロパティを変更することで、チェックボックスの動作をカスタマイズすることができます。
- 開発タブをクリックします
- フォームコントロールのチェックボックスをクリックします
- チェックボックスをセルにドラッグ&ドロップします
チェックボックスの活用方法
チェックボックスを活用することで、データの入力やタスク管理を効率化することができます。チェックボックスのリンクを設定することで、チェックボックスの状態をセルに反映させることができます。これにより、データの分析やグラフの作成が容易になります。
- チェックボックスのリンクを設定します
- チェックボックスの状態をセルに反映させます
- データの分析やグラフの作成を行います
詳細情報
Excelのチェックボックス機能とは何ですか?
Excelのチェックボックス機能を使用すると、ユーザーは簡単にタスクの管理やデータの整理を行うことができます。この機能は、特にプロジェクト管理やToDoリストの作成に役立ちます。
チェックボックスを追加する方法は複雑ですか?
いいえ、Excelにチェックボックスを追加する方法はそれほど複雑ではありません。開発タブを有効にし、フォームコントロールまたはActiveXコントロールを使用して簡単にチェックボックスを追加できます。
チェックボックスの使い道は何ですか?
チェックボックスは、タスクの完了状況を視覚的に示すために使用できます。また、データのフィルタリングや条件付き書式の設定にも使用できます。これにより、データ分析がより効率的になります。
チェックボックスを大量に追加する方法はありますか?
はい、チェックボックスを大量に追加するには、マを使用することができます。VBAを用いて、複数のチェックボックスを一括で挿入するスクリプトを作成できます。