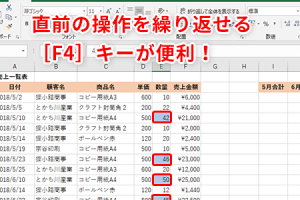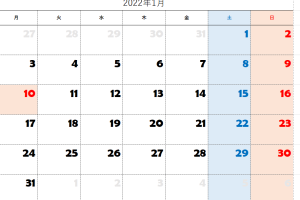Excel図形一括選択で編集時間を短縮

Excelで図形を一括選択して編集時間を短縮する方法について解説します。図形が多い資料や報告書を作成する際、個々の図形を一つずつ選択して編集するのは非常に手間がかかります。しかし、Excelの便利な機能を使うことで、複数の図形を一括で選択し、効率的に編集作業を行うことができます。本記事では、図形一括選択の方法やその応用テクニックを紹介し、作業効率を向上させるヒントを提供します。特に、複雑な図形を含む資料を作成する際に役立つ内容です。
Excel図形の効率的な編集方法
Excelで図形を扱う際、複数の図形を一括で選択して編集できれば、作業時間を大幅に短縮できます。図形の一括選択機能を使えば、個々の図形を一つずつ選択する手間が省け、効率的に作業を進めることができます。
図形一括選択の基本
Excelで図形を一括選択するには、いくつかの方法があります。まず、Ctrlキーを押しながら図形をクリックすることで、複数の図形を選択できます。また、Shiftキーを使って、連続する図形を選択することもできます。これらの方法を使えば、簡単に複数の図形を選択できます。
- Ctrlキーを使って個別の図形を選択
- Shiftキーを使って連続する図形を選択
- 図形の範囲選択を使って、まとめて選択
図形の範囲選択
図形の範囲選択は、マウスを使って図形を囲むようにドラッグすることで行います。この方法を使えば、複数の図形を簡単に一括選択できます。範囲選択の際には、図形の配置に注意して、必要な図形だけを選択するようにしましょう。
- マウスを使って図形を囲むようにドラッグ
- 図形の配置を確認しながら選択
- 不要な図形が含まれないように注意
図形一括選択のメリット
図形一括選択の最大のメリットは、作業時間の短縮です。個々の図形を一つずつ選択する手間が省け、効率的に作業を進めることができます。また、編集の正確性も向上します。一括選択により、複数の図形を同時に編集できるため、個別に編集する際のミスを減らすことができます。
- 作業時間の短縮による生産性の向上
- 編集の正確性の向上によるミスの減少
- 複数図形の一貫した編集が可能
図形一括選択の応用
図形一括選択は、さまざまな場面で応用できます。例えば、図形の書式設定を一括で行う場合や、図形の配置を統一する場合などに有効です。また、図形のグループ化にも役立ちます。一括選択した図形をグループ化することで、さらに効率的な編集が可能になります。
- 図形の書式設定の一括変更
- 図形の配置の統一
- 図形のグループ化による編集の効率化
図形一括選択の注意点
図形一括選択の際には、いくつか注意すべき点があります。まず、不要な図形が選択されていないかを確認しましょう。また、図形の種類によっては、一括選択できない場合もあります。これらの点に注意しながら、図形一括選択を効果的に活用しましょう。
- 不要な図形が選択されていないか確認
- 図形の種類による制限に注意
- 一括選択の範囲を適切に設定
Excelで複数の図形を一括で選択するには?

Excelで複数の図形を一括で選択するには、主に2つの方法があります。1つは、[Ctrl]キーを押しながら選択する方法です。もう1つは、[図形の選択]機能を使用する方法です。
複数の図形を一括で選択する方法
複数の図形を一括で選択するには、まず[Ctrl]キーを押しながら、選択したい図形をクリックします。これにより、複数の図形を選択できます。また、[Shift]キーを使用することで、連続する図形を選択することもできます。選択した図形は、選択ハンドルが表示されることで確認できます。
- [Ctrl]キーを押しながら、選択したい図形をクリックする
- [Shift]キーを使用して、連続する図形を選択する
- 選択ハンドルを確認して、選択した図形を検証する
[図形の選択]機能を使用する
[図形の選択]機能を使用することで、複数の図形を一括で選択できます。この機能を使用するには、まず[ホーム]タブの[検索と選択]をクリックし、[図形の選択]を選択します。次に、[図形の選択]ウィンドウで、選択したい図形の種類を選択します。
- [ホーム]タブの[検索と選択]をクリックする
- [図形の選択]を選択し、[図形の選択]ウィンドウを開く
- [図形の選択]ウィンドウで、選択したい図形の種類を選択する
図形の選択範囲を限定する
図形の選択範囲を限定するには、[範囲の選択]機能を使用します。この機能を使用することで、特定の範囲内の図形のみを選択できます。まず、[ホーム]タブの[検索と選択]をクリックし、[範囲の選択]を選択します。次に、選択範囲を指定します。
- [ホーム]タブの[検索と選択]をクリックする
- [範囲の選択]を選択し、選択範囲を指定する
- 選択範囲内の図形のみが選択される
エクセルで図形を編集モードにするにはどうすればいいですか?

エクセルで図形を編集モードにするには、まず図形を選択する必要があります。図形を選択するには、図形をクリックして選択します。次に、図形の書式設定タブが表示されるので、ここで編集モードに切り替えることができます。編集モードにするには、図形の編集ボタンをクリックします。
図形の選択方法
図形を選択する方法はいくつかあります。まず、図形を直接クリックして選択することができます。また、Shiftキーを押しながら複数の図形をクリックすることで、複数の図形を同時に選択することもできます。さらに、Ctrl + Aを押すことで、ワークシート上のすべての図形を選択することもできます。
- 図形を直接クリックして選択する
- Shiftキーを押しながら複数の図形をクリックして選択する
- Ctrl + Aを押してすべての図形を選択する
図形の編集モードの特徴
図形の編集モードになると、図形の編集が可能になります。編集モードでは、図形のサイズ変更や回転、色やスタイルの変更など、さまざまな編集が可能です。また、テキストの追加やテキストの編集も行うことができます。さらに、図形の結合や図形の分割など、より高度な編集も行うことができます。
- サイズ変更や回転を行う
- 色やスタイルの変更を行う
- テキストの追加やテキストの編集を行う
図形の編集モードでの作業効率化
図形の編集モードでの作業を効率化するには、ショートカットキーを活用することが有効です。例えば、Ctrl + Zで取り消しを行うことができます。また、Ctrl + Yでやり直しを行うことができます。さらに、図形の書式設定タブのクイックスタイルを活用することで、図形のスタイルを簡単に変更することができます。
- ショートカットキーを活用する
- クイックスタイルを活用する
- 図形の書式設定タブの機能を活用する
詳細情報
Excel図形一括選択で編集時間を短縮するための基本的な方法は何ですか?
Excelで図形を一括選択するには、Ctrlキーを押しながら選択したい図形をクリックするか、Shiftキーを使って範囲選択を行います。これにより、複数の図形を一度に選択し、編集時間を短縮することができます。
Excelの図形一括選択で、特定の種類の図形だけを選択する方法はありますか?
図形の選択時に、ホームタブの検索と選択機能を使うと、特定のオブジェクトだけを選択できます。また、VBAマを利用して、特定の条件に合った図形だけを自動で選択することも可能です。
Excelで図形を一括選択した後に、まとめて編集する方法は?
一括選択した図形は、書式設定や配置の調整を一括で行うことができます。例えば、塗りつぶし色や線の色を一括で変更したり、整列機能を使って位置を揃えることができます。
Excelの図形一括選択で、うまくいかない場合の対処法は?
図形がグループ化されている場合や、画像として扱われている場合、一括選択がうまくいかないことがあります。このような場合は、グループ化を解除したり、図形のプロパティを確認して、適切な選択モードに変更する必要があります。