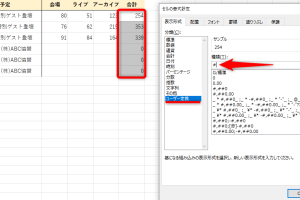Excel表の作り方で初心者でもプロ並みの表を即作成
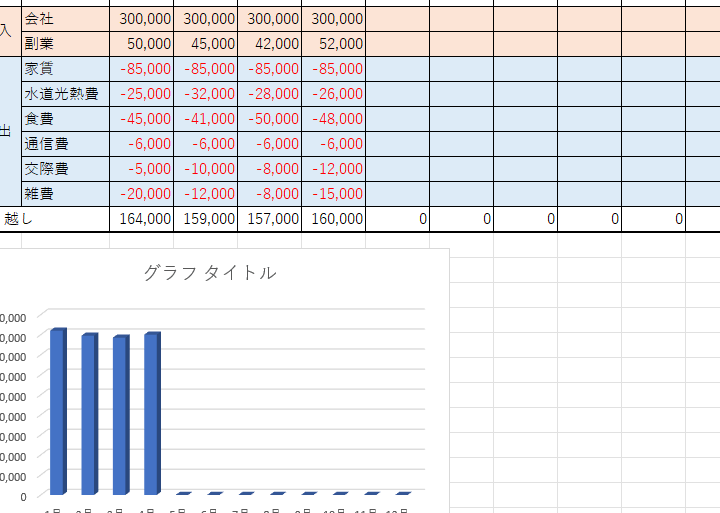
Excel表の作成は、ビジネスシーンで頻繁に必要とされるスキルです。しかし、初心者にとっては、プロ並みの表を作成するのは難しいと感じることが多いでしょう。そこで、今回は、Excel表の作り方を初心者向けに解説します。基本的な操作から、見やすくわかりやすい表を作成するためのテクニックまで、即座にプロ並みの表を作成できるようになるためのポイントを紹介します。Excelの基本操作をマスターして、効率的な仕事を実現しましょう。効果的な表の作成方法を身につけましょう。
Excel表の作成に必要な基本操作をマスターする
Excel表を作成する上で、まず基本操作を理解することが重要です。初心者でも簡単にプロ並みの表を作成できるように、基本的な操作から詳しく解説していきます。
表のレイアウトを決める
表を作成する前に、まずレイアウトを決める必要があります。表の目的と必要な情報を明確にし、どのようなレイアウトが最適かを検討します。
- 表のタイトルと見出しを決める
- 必要な列と行の数を決定する
- データの入力順序を考慮する
セルの書式を設定する
セルの書式を設定することで、表の見栄えを大幅に改善できます。フォントや色、罫線などを適切に設定しましょう。
- フォントの種類とサイズを選択する
- セルの背景色と文字色を設定する
- 罫線のスタイルと色を調整する
データの入力と編集を行う
データの入力と編集は表作成の重要なステップです。データの入力規則を設定し、効率的にデータを入力・編集する方法を学びます。
- データの入力規則を設定する
- オートフィル機能を使用してデータを入力する
- データを編集するためのショートカットキーを使用する
表のデザインを整える
表のデザインを整えることで、視認性と理解度が向上します。表のデザインを工夫し、見やすい表を作成しましょう。
- 表の幅と高さを調整する
- セルの結合と中央揃えを使用する
- グラフや図形を使用して表を視覚化する
表を印刷するための設定を行う
表を印刷する際には、適切な設定が必要です。印刷範囲や余白などを設定し、きれいに印刷できるようにします。
- 印刷範囲を設定する
- 余白とヘッダー/フッターを設定する
- 印刷の向きと用紙サイズを選択する
エクセルで見やすい表を作るコツは?

エクセルで見やすい表を作るコツは、データの整理と視認性の向上にあります。見やすい表を作ることで、データの分析や共有がスムーズになります。
データの整理
データの整理は、見やすい表を作る上で最も重要な要素です。不要なデータの削除やデータの分類を行うことで、表が見やすくなります。具体的には、以下のようなポイントに注意する必要があります。
- 重複データの削除:同じデータが複数存在する場合、不要なデータを削除します。
- データの分類:データをカテゴリ別に分類することで、表が見やすくなります。
- データの並べ替え:データを昇順や降順に並べ替えることで、データの傾向が把握しやすくなります。
表のデザイン
表のデザインも、見やすい表を作る上で重要です。フォントや色、罫線などを適切に設定することで、表が見やすくなります。具体的には、以下のようなポイントに注意する必要があります。
- フォントの選択:読みやすいフォントを選択することで、表が見やすくなります。
- 色の使い分け:背景色や文字色を適切に使い分けることで、データの区別がつきやすくなります。
- 罫線の設定:罫線を適切に設定することで、データの区切りがわかりやすくなります。
視認性の向上
視認性の向上も、見やすい表を作る上で重要です。グラフやアイコンなどを活用することで、データの傾向が把握しやすくなります。具体的には、以下のようなポイントに注意する必要があります。
- グラフの活用:グラフを活用することで、データの傾向が把握しやすくなります。
- アイコンの活用:アイコンを活用することで、データの状態がわかりやすくなります。
- 条件付き書式:条件付き書式を活用することで、データの状態がわかりやすくなります。
エクセルで枠を作る簡単な方法は?
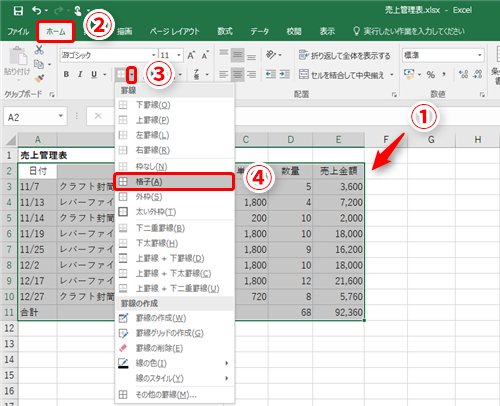
エクセルで枠を作る簡単な方法は、罫線を使用することです。具体的には、セルを選択して「ホーム」タブの「罫線」ボタンをクリックすることで、簡単に枠を作成できます。
罫線の基本的な使い方
罫線を使用することで、エクセルのセルに枠線を追加できます。まず、枠を作成したいセルを選択します。次に、「ホーム」タブにある「罫線」ボタンをクリックして、必要な罫線のスタイルを選択します。
- 罫線のスタイルを選択します。例えば、実線や破線など、さまざまなスタイルがあります。
- 罫線の色を選択します。デフォルトの色は黒ですが、他の色に変更することもできます。
- 罫線の太さを調整します。太さを変更することで、枠の見た目を変えることができます。
枠のカスタマイズ
枠を作成した後、さらにカスタマイズすることができます。例えば、枠の色や太さを変更することで、見た目を変えることができます。また、枠の一部だけを変更することも可能です。
- 変更したい枠の部分を選択します。例えば、セルの上辺や左辺などです。
- 罫線のスタイルや色を変更します。これにより、枠の見た目をカスタマイズできます。
- 太さを調整します。太さを変更することで、枠の印象を変えることができます。
複数のセルに枠を作成する
複数のセルに枠を作成する場合、セル範囲を選択してから罫線を設定します。これにより、選択した範囲全体に枠を作成できます。
- セル範囲を選択します。例えば、A1からC3までの範囲などです。
- 「ホーム」タブの「罫線」ボタンをクリックして、必要な罫線のスタイルを選択します。
- 外枠や内枠など、必要な枠の種類を選択します。これにより、範囲全体に均一な枠を作成できます。
Excelで表を一気に作る方法はありますか?

Excelで表を一気に作る方法として、テンプレートを使用することが挙げられます。Excelには様々なテンプレートが用意されており、これを利用することで効率的に表を作成することができます。また、マを活用することで、繰り返し行う作業を自動化し、表作成の効率化を図ることができます。
Excelのテンプレートを活用する
Excelのテンプレートを利用することで、表作成の時間を大幅に短縮することができます。テンプレートには、すでにフォーマットが設定されており、必要なデータを入力するだけで表を作成することができます。テンプレートの活用方法としては、以下のような点が挙げられます。
- テンプレートの選択:Excelに用意されているテンプレートから、目的に合ったものを選択します。
- データの入力:選択したテンプレートに、必要なデータを入力していきます。
- カスタマイズ:テンプレートを基に作成した表を、必要に応じてフォーマットやレイアウトを調整します。
マを活用して作業を自動化する
マを活用することで、表作成に伴う繰り返し作業を自動化することができます。マを記録することで、複雑な作業も簡単に実行することができます。マの活用方法としては、以下のような点が挙げられます。
- マの記録:表作成に伴う作業を記録し、マとして保存します。
- マの編集:記録したマを必要に応じて編集し、カスタマイズします。
- マの実行:作成したマを実行し、表作成の作業を自動化します。
ショートカットキーで効率化する
Excelでの作業を効率化するために、ショートカットキーを活用することも有効です。ショートカットキーを利用することで、マウス操作を減らし、キーボードからの入力を増やすことができます。ショートカットキーの活用方法としては、以下のような点が挙げられます。
- ショートカットキーの習得:よく使用するショートカットキーを覚え、活用します。
- ショートカットキーのカスタマイズ:必要に応じて、ショートカットキーをカスタマイズします。
- ショートカットキーの利用:ショートカットキーを利用して、表作成の作業を効率化します。
Excelの表をおしゃれにするには?

Excelの表をおしゃれにするには、まず表のデザインを統一することが重要です。表のフォントや色を統一することで、おしゃれな印象を与えることができます。また、罫線や背景色を工夫することで、表の見やすさを向上させることができます。
表の基本的なデザインを設定する
表の基本的なデザインを設定するには、まずフォントとフォントサイズを選択する必要があります。一般的には、メイリオや游ゴシックなどの明朝体やゴシック体が使用されます。また、フォントサイズは、表の内容に応じて適切なサイズを選択する必要があります。
- フォントとフォントサイズを選択する
- 太字や斜体を使用して、重要な情報を強調する
- 色を使用して、表の見やすさを向上させる
罫線と背景色を工夫する
表の罫線と背景色を工夫することで、表の見やすさを向上させることができます。罫線は、表の境界を明確にするために使用されます。また、背景色は、表の見出しや重要な情報を強調するために使用されます。
- 罫線のスタイルと色を選択する
- 背景色を使用して、表の見出しや重要な情報を強調する
- グラデーションを使用して、表のデザインを向上させる
表のレイアウトを調整する
表のレイアウトを調整することで、表の見やすさを向上させることができます。列幅や行高を調整することで、表の内容を明確に表示することができます。また、セルの配置を調整することで、表のデザインを向上させることができます。
- 列幅と行高を調整する
- セルの配置を調整する
- マージンを使用して、表の余白を調整する
詳細情報
Excel表を作成する際に最も重要なポイントは何ですか?
Excel表を作成する際には、データの整理と見やすさが最も重要なポイントです。データを整理することで、表が読みやすくなり、見やすさを考慮することで、情報の伝達がスムーズになります。
初心者がExcel表を作成する際に陥りやすいミスは何ですか?
初心者がExcel表を作成する際に陥りやすいミスとしては、データの入力ミスや書式設定の誤りが挙げられます。これらのミスを避けるためには、データの入力を慎重に行い、書式設定を適切に行う必要があります。
Excel表をプロ並みに作成するためのコツは何ですか?
Excel表をプロ並みに作成するためのコツとしては、テンプレートの利用や条件付き書式の活用が挙げられます。これらを利用することで、表がプロフェッショナルな見た目になり、データの分析が容易になります。
Excel表の作成を効率化するためのテクニックは何ですか?
Excel表の作成を効率化するためのテクニックとしては、ショートカットキーの利用やマの活用が挙げられます。これらを利用することで、表の作成が迅速になり、作業の効率化が実現します。