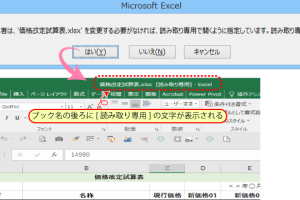Excel読み取り専用でデータを安全に共有
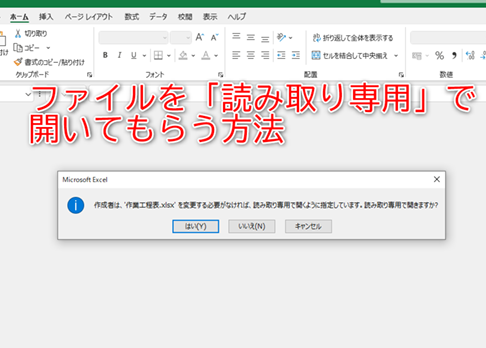
Excelファイルを安全に共有する方法として、読み取り専用モードを利用することが有効です。このモードを使用すると、データの閲覧は可能ですが、編集や変更は制限されます。重要なデータを扱うビジネスシーンや、複数の関係者と情報を共有する際に、誤った変更やデータの破損を防ぐことができます。本記事では、Excelの読み取り専用機能を利用してデータを安全に共有する方法について詳しく解説します。具体的には、読み取り専用モードの設定方法や、その他のセキュリティ対策についても触れていきます。
Excel読み取り専用でデータを安全に共有する方法
Excelファイルを読み取り専用に設定することで、データの安全性と機密性を保ちながら、複数のユーザーと情報を共有することができます。この設定により、閲覧者がファイルの内容を変更したり、編集したりすることを防ぎます。
Excelファイルを読み取り専用に設定するメリット
Excelファイルを読み取り専用に設定することには、いくつかのメリットがあります。
- データの改ざん防止:ファイルの内容が変更されることを防ぎ、データの正確性を保ちます。
- 機密保持:機密情報を含むファイルを安全に共有できます。
- コラボレーションの促進:複数のユーザーがファイルを閲覧し、コメントやフィードバックを提供できます。
読み取り専用設定の手順
Excelファイルを読み取り専用に設定する手順は以下のとおりです。
- Excelファイルを開き、[ファイル] メニューをクリックします。
- [情報] を選択し、[ブックの保護] をクリックします。
- [読み取り専用を推奨] にチェックを入れます。
読み取り専用ファイルの共有方法
読み取り専用のExcelファイルを共有する方法には、以下のようなものがあります。
- メール添付:ファイルをメールに添付して送信します。
- クラウドストレージ:ファイルをクラウドストレージサービス(例:OneDrive、Dropbox)にアップロードし、共有リンクを作成します。
- ファイル共有プラットフォーム:専用のファイル共有プラットフォームを使用します。
読み取り専用ファイルのセキュリティ強化
読み取り専用のExcelファイルのセキュリティをさらに強化するには、以下の対策を講じることができます。
- パスワード保護:ファイルにパスワードを設定します。
- 暗号化:ファイルを暗号化して保護します。
- アクセス権限の設定:共有するユーザーのアクセス権限を制限します。
読み取り専用ファイルの管理と監視
読み取り専用のExcelファイルを管理し、監視するには、以下の方法があります。
- ファイルのアクセスログ:ファイルへのアクセス履歴を記録します。
- ユーザーのアクティビティ監視:ユーザーのアクティビティを監視します。
- ファイルの更新管理:ファイルの更新履歴を管理します。
Excelの共有なのに読み取り専用になるのはなぜ?

Excelの共有なのに読み取り専用になるのは、複数のユーザーが同時に編集しようとした場合に発生する問題です。この問題は、Excelの共有機能を使用している際に、特定の条件下で発生することがあります。具体的には、ファイルの保存方法やネットワーク環境、Excelの設定などが原因で読み取り専用になることがあります。
Excelの共有設定の問題
Excelの共有設定に問題がある場合、読み取り専用になることがあります。具体的には、共有ブックの保護が有効になっている場合や、編集権限が制限されている場合に発生します。
- 共有ブックの保護が有効になっていると、ブックの編集が制限されるため、読み取り専用になることがあります。
- 編集権限が制限されている場合、特定のユーザーのみが編集できるようになっているため、他のユーザーは読み取り専用になることがあります。
- 共有設定が正しく構成されていない場合、読み取り専用になることがあります。
ネットワーク環境の問題
ネットワーク環境に問題がある場合、Excelの共有に影響することがあります。具体的には、ネットワークの遅延や接続不良などが原因で読み取り専用になることがあります。
- ネットワークの遅延が大きい場合、Excelの共有に影響し、読み取り専用になることがあります。
- 接続不良が発生している場合、Excelの共有に影響し、読み取り専用になることがあります。
- ファイアウォールの設定が厳しい場合、Excelの共有に影響し、読み取り専用になることがあります。
Excelの設定の問題
Excelの設定に問題がある場合、読み取り専用になることがあります。具体的には、マの設定やアドインの設定などが原因で読み取り専用になることがあります。
- マの設定が有効になっている場合、ブックの編集が制限されるため、読み取り専用になることがあります。
- アドインの設定が有効になっている場合、ブックの編集が制限されるため、読み取り専用になることがあります。
- Excelのバージョンが古い場合、共有機能に問題が発生し、読み取り専用になることがあります。
エクセルで強制的に読み取り専用にするには?

エクセルで強制的に読み取り専用にするには、ファイルの保護やセキュリティ設定を利用する方法があります。具体的には、ファイルのプロパティを変更して読み取り専用に設定することができます。
ファイルのプロパティを変更する
ファイルのプロパティを変更することで、エクセルファイルを読み取り専用に設定することができます。具体的には、ファイルを右クリックして「プロパティ」を選択し、「読み取り専用」チェックボックスをオンにします。これにより、ファイルを開く際に読み取り専用として扱われます。主な手順は以下の通りです。
- ファイルを右クリックして「プロパティ」を選択します。
- 「読み取り専用」チェックボックスをオンにします。
- 「OK」ボタンをクリックして変更を保存します。
エクセルの保護機能を利用する
エクセルには、ファイルを保護するための機能が備わっています。この機能を利用することで、ファイルを読み取り専用に設定することができます。具体的には、「ファイル」タブから「情報を保護」を選択し、「ブックの保護」をクリックして、「読み取り専用で開く」をオンにします。これにより、ファイルを開く際に読み取り専用として扱われます。主な手順は以下の通りです。
- エクセルファイルを開く。
- 「ファイル」タブから「情報を保護」を選択します。
- 「ブックの保護」をクリックして、「読み取り専用で開く」をオンにします。
パスワードを設定する
エクセルファイルにパスワードを設定することで、ファイルの変更を制限することができます。具体的には、「ファイル」タブから「情報を保護」を選択し、「ブックの保護」をクリックして、「パスワードで保護」をオンにします。これにより、ファイルを開く際にパスワードの入力が求められ、パスワードを知らないユーザーはファイルを編集できなくなります。主な手順は以下の通りです。
- エクセルファイルを開く。
- 「ファイル」タブから「情報を保護」を選択します。
- 「ブックの保護」をクリックして、「パスワードで保護」をオンにし、パスワードを設定します。
詳細情報
Excelファイルを読み取り専用で共有するメリットは何ですか?
データの安全性を高めるために、Excelファイルを読み取り専用で共有することができます。これにより、受信者がファイルを変更できなくなり、データの改ざんを防ぐことができます。また、元のデータが保持されるため、情報の整合性も維持されます。
読み取り専用モードを有効にする方法は?
Excelファイルを読み取り専用モードで共有するには、ファイルを保護ビューで開くように設定するか、ファイルを読み取り専用としてマークする必要があります。これにより、受信者がファイルを編集しようとしたときに、警告メッセージが表示されます。
読み取り専用ファイルの編集は可能ですか?
読み取り専用ファイルの編集は、ファイルのプロパティを変更することで可能です。具体的には、ファイルの属性を変更して読み取り専用モードを解除する必要があります。ただし、この操作はファイルのセキュリティを低下させる可能性があるため、慎重に行う必要があります。
読み取り専用モードの制限はありますか?
読み取り専用モードでは、ファイルの編集や保存が制限されますが、ファイルをコピーしたり、印刷することは可能です。また、一部のExcel機能は制限される場合がありますが、ほとんどのデータ閲覧機能は利用可能です。