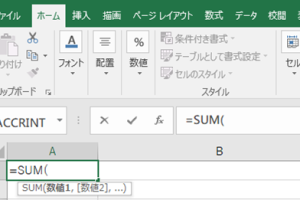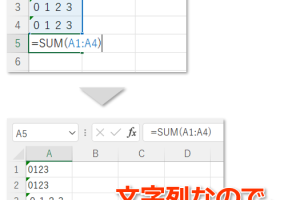Excelシート名取得関数でデータ管理を効率化

Excelのシート名を効率的に取得する方法をご存知ですか?データ管理の効率化には、シート名を簡単に取得できる関数を活用することが有効です。本記事では、Excelのシート名取得関数を活用して、データ管理を効率化する方法について解説します。シート名の取得方法や、取得したシート名を活用したデータ管理のテクニックについて詳しく見ていきましょう。特に、大量のデータを扱う業務では、シート名取得関数をマスターすることで、作業の効率化が期待できます。日常業務での活用方法も紹介します。
Excelシート名取得関数でデータ管理を効率化する方法
Excelシート名取得関数は、データ管理を効率化するための強力なツールです。この関数を使用することで、シート名を簡単に取得し、データの整理や分析を行うことができます。
Excelシート名取得関数の基本的な使い方
Excelシート名取得関数の基本的な使い方は、シート名を取得したいセルに`=CELL(filename,A1)`という式を入力することです。この式は、現在のワークブックのファイル名とシート名を取得します。ただし、この式だけではファイル名とシート名が一緒になってしまうため、シート名だけを取得するにはさらに加工する必要があります。 具体的には、次のような式を使用します。
- `=RIGHT(CELL(filename,A1),LEN(CELL(filename,A1))-FIND(],CELL(filename,A1)))`
- この式は、ファイル名とシート名の区切りである`]`の位置を検索し、その位置以降の文字を抽出することでシート名を取得します。
- この式を使用することで、シート名を簡単に取得し、データの整理や分析を行うことができます。
Excelシート名取得関数の応用例
Excelシート名取得関数は、データ管理を効率化するための様々な応用例があります。例えば、複数のシートを持つワークブックで、各シートのシート名を一覧表示する場合に使用することができます。 具体的には、次のような手順で行います。
- 一覧表示したいセルに`=INDEX(シート名取得関数,ROW())`という式を入力します。
- この式は、シート名を順番に一覧表示します。
- この式を使用することで、複数のシートを持つワークブックでも、簡単にシート名を一覧表示することができます。
Excelシート名取得関数のメリット
Excelシート名取得関数を使用することで、データ管理を効率化するための様々なメリットがあります。例えば、データの整理や分析の自動化を行うことができます。 具体的には、次のようなメリットがあります。
- データの整理:Excelシート名取得関数を使用することで、シート名を簡単に取得し、データを整理することができます。
- 分析の自動化:Excelシート名取得関数を使用することで、シート名を自動的に取得し、分析を行うことができます。
- 作業の効率化:Excelシート名取得関数を使用することで、手動でのシート名の入力を省略し、作業を効率化することができます。
Excelシート名取得関数の使用上の注意点
Excelシート名取得関数を使用する際には、いくつかの注意点があります。例えば、ファイル名やシート名に特殊な文字が含まれている場合、式が正常に動作しない可能性があります。 具体的には、次のような注意点があります。
- ファイル名やシート名に特殊な文字が含まれていないことを確認する必要があります。
- Excelシート名取得関数は、ファイル名とシート名の区切りである`]`の位置を検索するため、ファイル名に`]`が含まれていると正常に動作しない可能性があります。
- このような場合は、式を修正する必要があります。
Excelシート名取得関数のさらなる応用
Excelシート名取得関数は、データ管理を効率化するためのさらなる応用が可能です。例えば、マと組み合わせることで、より高度なデータ管理を行うことができます。 具体的には、次のような応用が可能です。
- マと組み合わせることで、シート名を自動的に取得し、データの整理や分析を行うことができます。
- このような応用により、より高度なデータ管理を行うことができます。
- マの使用により、作業をさらに効率化することができます。
Excel関数でアクティブなシート名を取得するには?

Excel関数でアクティブなシート名を取得するには、CELL関数とMID関数、FIND関数を組み合わせて使用することができます。具体的には、`=MID(CELL(filename,A1),FIND(],CELL(filename,A1))+1,255)`という式を使用します。この式は、アクティブなワークブックのファイル名を取得し、その中からアクティブなシート名を抽出します。
アクティブなシート名を取得する関数の組み合わせ
アクティブなシート名を取得するには、複数の関数を組み合わせる必要があります。まず、CELL関数を使用してファイル名を取得します。次に、FIND関数を使用してファイル名の中から]の位置を探し、MID関数を使用してシート名を抽出します。
- CELL関数を使用してファイル名を取得する
- FIND関数を使用して]の位置を探す
- MID関数を使用してシート名を抽出する
各関数の役割
各関数は、アクティブなシート名を取得するために重要な役割を果たします。CELL関数は、ファイル名やセル情報などの情報を取得するために使用されます。FIND関数は、指定された文字列の中から特定の文字を探すために使用されます。MID関数は、文字列の中から指定された位置の文字を抽出するために使用されます。
- CELL関数:ファイル名やセル情報の取得
- FIND関数:特定の文字の位置を探す
- MID関数:指定された位置の文字を抽出
使用上の注意点
アクティブなシート名を取得する関数を使用する際には、いくつかの注意点があります。まず、CELL関数は、アクティブなワークブックが保存されている場合にのみ機能します。また、ファイル名やシート名に特殊文字が含まれている場合は、関数が正常に動作しない可能性があります。
- アクティブなワークブックが保存されていることを確認する
- ファイル名やシート名に特殊文字が含まれていないことを確認する
- 関数を組み合わせる際には、各関数の役割を理解する
Excelでシート名を取得する関数は?

Excelでシート名を取得するには、主に CELL関数 または MID関数 と FIND関数、LEN関数 を組み合わせて使用します。具体的には、`=RIGHT(CELL(filename,A1),LEN(CELL(filename,A1))-FIND(],CELL(filename,A1)))` という式を使います。この式は、ファイル名全体から 右端の]以降の文字列 を取得し、結果として現在の シート名 を返します。
CELL関数の使い方
CELL関数は、セルの情報を取得するために使用されます。具体的には、`=CELL(filename,A1)` という形式で使用し、ファイルパスとファイル名、シート名を含む文字列 を返します。この関数を利用することで、現在のワークブックのファイルパスとファイル名、さらに 現在のシート名 を含む文字列を取得できます。
- ファイルパス と ファイル名、シート名 を含む完全な文字列を取得する
- CELL関数の第一引数に filename を指定することで、ファイルに関する情報を取得できる
- 参照セル(例:A1)を指定することで、そのセルを含む シートの情報 を取得できる
シート名抽出の数式の組み立て方
シート名を抽出する数式は、いくつかの関数を組み合わせて作成します。具体的には、`=RIGHT(CELL(filename,A1),LEN(CELL(filename,A1))-FIND(],CELL(filename,A1)))` のように、CELL関数 で取得した文字列から、FIND関数 で ] の位置 を見つけ、RIGHT関数 と LEN関数 を使って ]以降の文字列、つまり シート名 を抽出します。
- CELL関数 でファイルパスを含む文字列を取得する
- FIND関数 で ] の位置を特定する
- RIGHT関数 と LEN関数 を使って、] 以降の シート名 を抽出する
Excel数式の応用と注意点
この数式を応用することで、さまざまな Excelのタスク を自動化できます。ただし、ファイルが 保存済み である必要があります。未保存のファイルに対しては、CELL関数 が正しく機能しないため、シート名を取得できません。また、ファイルパスやファイル名に]が含まれている場合 は、この数式が正しく機能しない可能性があるため、注意が必要です。
- ファイルが保存されている必要があります
- ファイルパスやファイル名 に特殊文字(])が含まれていないことを確認する
- さまざまな Excelバージョン で互換性を確認する
Excelで異なるシートのデータを統合するにはどうすればいいですか?

Excelで異なるシートのデータを統合するには、まず統合したいデータを正確に特定する必要があります。異なるシートのデータを統合する方法としては、VLOOKUP関数やPower Queryを使用する方法があります。VLOOKUP関数は、特定の値を検索して対応する値を返す関数であり、異なるシートのデータを統合する際に便利です。一方、Power Queryは、データを抽出、変換、ロードするためのツールであり、複数のシートやファイルからデータを統合することができます。
データを統合するための準備
データを統合するには、まず統合したいデータが同じ形式であることを確認する必要があります。具体的には、列の名前やデータの型が一致している必要があります。データを統合する前に、データのクレンジングを行い、不要なデータを削除したり、データの形式を統一したりする必要があります。
- データの形式を確認する
- 不要なデータを削除する
- データの型を統一する
VLOOKUP関数を使用したデータ統合
VLOOKUP関数は、異なるシートのデータを統合する際に便利な関数です。VLOOKUP関数を使用するには、まず検索値と検索範囲を指定する必要があります。検索値は、統合したいデータのキーとなる値であり、検索範囲は、統合したいデータが含まれる範囲です。VLOOKUP関数を使用することで、異なるシートのデータを簡単に統合することができます。
- 検索値を指定する
- 検索範囲を指定する
- 列番号を指定する
Power Queryを使用したデータ統合
Power Queryは、データを抽出、変換、ロードするためのツールであり、複数のシートやファイルからデータを統合することができます。Power Queryを使用するには、まずデータソースを指定する必要があります。データソースは、統合したいデータが含まれるファイルやシートです。Power Queryを使用することで、異なるシートのデータを柔軟に統合することができます。
- データソースを指定する
- データを変換する
- データをロードする
Excelでファイル名を自動取得するには?

Excelでファイル名を自動取得するには、主にVBAや関数を使用する方法があります。VBAを使用すると、ファイル名を取得するためのカスタム関数を作成できます。また、Excelの関数を使用すると、ファイル名をセルに表示することができます。
VBAを使用したファイル名の自動取得
VBAを使用すると、ファイル名を自動取得するためのマを作成できます。具体的には、`Dir`関数や`FileSystemObject`を使用してファイル名を取得できます。以下は、VBAでファイル名を取得するための主なステップです。
- VBAエディタを開き、新しいモジュールを挿入します。
- `Dir`関数や`FileSystemObject`を使用してファイル名を取得するコードを記述します。
- 作成したマを実行して、ファイル名をセルに表示します。
Excel関数を使用したファイル名の自動取得
Excelの関数を使用すると、ファイル名をセルに表示することができます。具体的には、`CELL`関数や`INFO`関数を使用してファイル名を取得できます。ただし、これらの関数はExcelのバージョンによって使用できる引数が異なるため、注意が必要です。以下は、Excel関数でファイル名を取得するための主な方法です。
- CELL関数を使用して、ファイル名を含むセル情報を取得します。
- INFO関数を使用して、ファイルに関する情報を取得します。
- 取得した情報を組み合わせて、ファイル名をセルに表示します。
ファイル名自動取得の応用例
ファイル名を自動取得する機能は、データ管理やレポート作成に役立ちます。具体的には、ファイル名をセルに表示することで、ファイルのバージョン管理やファイルの検索が容易になります。以下は、ファイル名自動取得の応用例です。
- ファイルのリストを作成し、ファイル名を自動更新します。
- レポートのヘッダーにファイル名を表示し、レポートの出所を明確にします。
- データの整理にファイル名を使用し、データの管理を効率化します。
詳細情報
Excelシート名取得関数とは何ですか?
Excelシート名取得関数は、ExcelのVBAや関数を使用して、ワークブック内のシート名を簡単に取得するための手法です。この関数を使用することで、シート名を手動で入力する手間を省き、データ管理を効率化できます。
Excelシート名取得関数のメリットは何ですか?
Excelシート名取得関数を使用することで、データの一貫性を保ち、作業ミスを減らすことができます。また、シート名を自動で取得することで、データの参照や集計が容易になり、業務の効率化につながります。
Excelシート名取得関数の使い方を教えてください。
Excelシート名取得関数の使い方は、まずVBAエディタを開き、必要なコードを入力することから始まります。次に、関数を定義し、シート名を取得したいセルにその関数を入力することで、シート名を取得できます。
Excelシート名取得関数でエラーが発生した場合の対処法は?
Excelシート名取得関数でエラーが発生した場合、まずVBAコードや関数の記述に誤りがないかを確認します。また、シート名のスペースや特殊文字が原因でエラーが発生することもあるため、これらを確認することも大切です。エラーメッセージを参考に、適切な対処法を講じることで、問題を解決できます。