Excel数式表示でエラーを見つけやすく
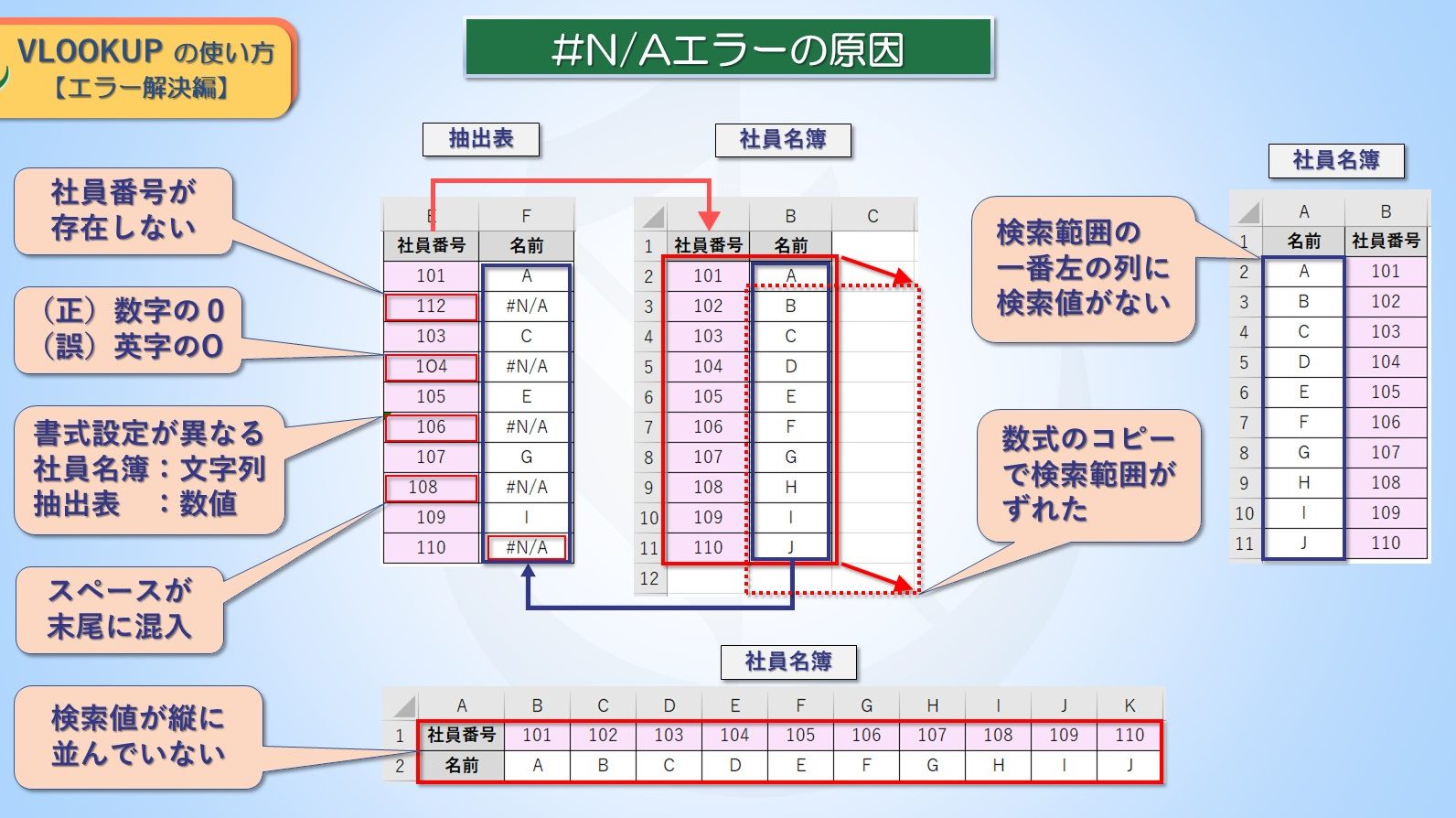
Excelの数式表示機能を活用することで、複雑な計算式のデバッグが容易になります。数式が正しく機能しない場合、エラーの原因を特定するのは困難です。しかし、数式表示機能を使用すると、セル内の数式を直接確認できるため、エラーの特定が容易になります。この機能を利用することで、作業効率の向上と正確性の確保が可能になります。ここでは、Excelの数式表示機能の使い方と、その利点について詳しく見ていきます。エラーを迅速に見つけ、修正するための方法を学びましょう。
Excel数式表示でエラーを効率的に見つける方法
Excelの数式表示機能を活用することで、複雑な計算式の中のエラーを簡単に見つけることができます。この機能を使用すると、セル内の数式を直接表示でき、どこに問題があるのかを迅速に特定できます。
数式表示モードの有効化
Excelで数式表示モードを有効にするには、まず「数式」タブに移動します。次に、「数式の表示」をクリックすると、ワークシート内のすべての数式が表示されます。このモードでは、セルの内容が数式そのものに変わるため、エラーの原因を直接確認できます。 主な手順:
- 数式タブを選択する
- 数式の表示ボタンをクリックする
- ワークシート内の数式を確認する
数式のエラー検出
数式表示モードを使用すると、セル内の数式にエラー値が含まれているかどうかを簡単に確認できます。例えば、DIV/0!やN/Aなどのエラーが表示されている場合、その数式に問題があることを示しています。 エラーの種類:
- DIV/0! – 0で除算しようとしている
- N/A – 参照先の値が見つからない
- VALUE! – 不正な引数またはオペランドを使用している
数式のデバッグ
数式表示モードでエラーを検出した後、数式の評価機能を使用して、数式の各部分を段階的に評価できます。これにより、数式のどの部分でエラーが発生しているのかを正確に特定できます。 デバッグの手順:
- 数式タブで数式の評価を選択する
- 評価する数式を選択する
- 評価ボタンをクリックして数式を段階的に評価する
エラーを修正する
数式のエラーを特定した後、IFERROR関数やIFNA関数を使用して、エラーメッセージをカスタマイズできます。これにより、エラーが発生した場合に、よりわかりやすいメッセージを表示できます。 エラーハンドリングの例:
- IFERROR関数を使用してエラーメッセージを表示する
- IFNA関数を使用してN/Aエラーをハンドリングする
- エラーハンドリング関数を数式に組み込む
数式の簡素化
複雑な数式はエラーを引き起こしやすいため、補助列を使用して数式を簡素化することが有効です。補助列を使用すると、複雑な計算を複数のステップに分割でき、エラーのリスクを減らすことができます。 簡素化の方法:
- 複雑な数式を複数の補助列に分割する
- 各補助列で部分的な計算を行う
- 最終的な結果をまとめる
詳細情報
Excel数式表示でエラーを見つけやすくするための第一歩とは?
Excelの数式表示機能を使用することで、セル内の数式を確認しやすくなり、エラーの原因を特定しやすくなります。数式バーの利用やショートカットキーを活用することで、より効率的に数式を確認できます。
数式表示モードに切り替える方法は?
Excelで数式表示モードに切り替えるには、Ctrl + `(アクサングラーブ) キーを押します。これにより、ワークシート上のすべての数式が表示され、エラーのチェックが容易になります。
エラー値の意味を理解するには?
Excelのエラー値(N/A、VALUE!、REF!など)は、数式に問題があることを示します。これらのエラー値の意味を理解することで、問題の原因を特定し、修正することができます。
数式のデバッグに役立つその他の機能は?
Excelには、数式の評価やエラーチェックなどの機能があり、数式のデバッグに役立ちます。これらの機能を活用することで、複雑な数式の問題を迅速に解決できます。






