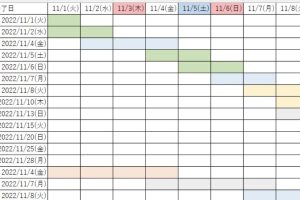Excel掛け算をミスなく高速で行う裏技公開

Excelでのデータ処理において、掛け算は頻繁に使用される基本的な演算です。しかし、大量のデータを扱う際には、ミスなく迅速に計算を行うことが求められます。そこで今回は、Excelの掛け算をより効率的に、そして正確に行うための裏技を紹介します。初心者から上級者まで、誰もが役立つテクニックを公開します。数式のコピー、関数の活用、そしてショートカットキーの使用方法など、Excel掛け算のスピードと精度を向上させる方法を解説します。効率的なデータ処理で、作業時間を短縮しましょう。
Excelでの掛け算の効率を上げるための基本テクニック
Excelでの掛け算は、数式を理解し、適切な関数を使用することで、効率的に行うことができます。まず、基本的な掛け算の数式について説明します。Excelでは、掛け算は「」記号を使用して行います。例えば、2つの数値、5と3を掛け合わせる場合、「=53」と入力します。この数式をセルに入力することで、結果が表示されます。
掛け算の数式を効率的にコピーする方法
掛け算の数式を複数のセルに適用する場合、数式をコピーすることで効率化できます。具体的には、数式を入力したセルの右下にあるフィルハンドルをドラッグすることで、数式を下のセルにコピーできます。例えば、A列とB列の数値を掛け合わせ、C列に結果を表示したい場合、C1セルに「=A1B1」と入力し、フィルハンドルをドラッグして下のセルに数式をコピーします。
- 相対参照を使用して数式をコピーすると、セル参照が自動的に変更されます。
- 絶対参照を使用する場合には、数式の中で固定したいセル参照に「$」記号を付けます。
- フィルハンドルをダブルクリックすることで、隣接するデータがある範囲まで数式を一気にコピーできます。
PRODUCT関数を使用した掛け算
複数の数値やセル範囲を掛け合わせる場合、PRODUCT関数を使用すると便利です。PRODUCT関数は、指定した数値やセル範囲の積を計算します。例えば、A1からA5までの数値を掛け合わせる場合、「=PRODUCT(A1:A5)」と入力します。
- PRODUCT関数は、最大255個の引数を指定できます。
- 数値だけでなく、セル参照や範囲も指定できます。
- 空白セルやテキストが含まれるセルは無視されます。
掛け算と他の演算を組み合わせる
Excelでは、掛け算と他の演算(足し算、引き算、割り算)を組み合わせた数式を作成できます。例えば、合計値に掛け率を適用する場合、「=SUM(A1:A5)B1」と入力します。
- 演算子の優先順位に注意して数式を作成する必要があります。
- かっこ「()」を使用して、演算の順序を制御できます。
- 複雑な数式を作成する場合、段階的に数式を構築することをお勧めします。
配列数式を使用した高度な掛け算
配列数式を使用すると、複数の値に対して一括で掛け算を行うことができます。例えば、A列とB列の対応するセル同士を掛け合わせた結果を一括で表示する場合、「=A1:A5B1:B5」と入力し、Ctrl+Shift+Enterを押して配列数式として確定します。
- 配列数式は、複数の計算を一度に行うことができます。
- 最新のExcelでは、動的配列数式がサポートされており、Ctrl+Shift+Enterが不要な場合があります。
- 配列数式を使用することで、複雑な計算を簡潔に記述できます。
掛け算のミスを防ぐためのチェック方法
掛け算の結果にミスがないかチェックすることは重要です。数式の検証や、IF関数を使用したエラー検出など、さまざまな方法でミスを防ぐことができます。例えば、IF関数を使用して、数式の結果が期待通りでない場合にエラーメッセージを表示することができます。
- 条件付き書式を使用して、特定の条件を満たすセルを強調表示できます。
- 数式の検証ツールを使用して、数式のエラーを検出できます。
- 定期的にデータをレビューすることで、ミスを早期に発見できます。
Excelの計算式でF9を押すとどうなる?
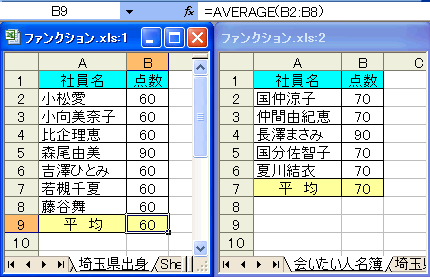
Excelの計算式でF9キーを押すと、数式が実際の値に置き換えられます。この操作は、数式の結果を確認するのに役立ちます。
F9キーの主な効果
F9キーを押すと、選択した数式が計算され、計算結果が表示されます。具体的には、数式バー内の数式が実際の値に置き換えられるため、数式の結果を直接確認できます。
- 数式のデバッグに役立ちます。複雑な数式を段階的に評価できます。
- 計算結果の確認が容易になります。数式の結果を直接見ることができます。
- ワークシートの再計算が実行されます。ただし、選択した数式に限定されます。
F9キー使用時の注意事項
F9キーを使用する際には、いくつかの注意事項があります。まず、数式バー内でF9キーを押すと、選択した部分の数式が値に置き換えられるため、元の数式に戻すことはできません。したがって、F9キーを使用する前に、数式をコピーしておくことをお勧めします。
- 数式の上書きに注意が必要です。F9キーを使用すると、元の数式が失われます。
- 部分的な評価が可能です。数式の一部を選択してF9キーを押すと、その部分の結果を確認できます。
- Escキーで操作をキャンセルできます。F9キーを押した後にEscキーを押すと、元の数式に戻ります。
F9キーの代替方法
F9キーを使用せずに、数式の結果を確認する方法もあります。例えば、数式の評価機能を使用することができます。この機能を使用すると、数式を段階的に評価できます。
- 数式タブの数式の評価ボタンをクリックします。
- ダイアログボックスが表示され、数式が段階的に評価されます。
- 結果の確認が容易になります。数式の各ステップの結果を確認できます。
詳細情報
Excelの掛け算で最も効率的な方法は何ですか?
Excelの掛け算を高速に行うためには、数式を正しく理解することが大切です。具体的には、PRODUCT関数やアスタリスク()を使った方法があります。
掛け算の数式に誤りがあるとどうなりますか?
掛け算の数式に誤りがあると、計算結果が間違って表示されます。例えば、セル参照が誤っている場合や、括弧の対応が取れていない場合などにエラーが発生します。
Excelで大量のデータを掛け算する方法はありますか?
大量のデータを掛け算するには、配列数式やVBAを使用する方法があります。特に、スピル機能を活用することで、複数のセルにわたる計算を一度に行うことができます。
掛け算の結果を高速で確認する方法はありますか?
掛け算の結果を高速で確認するには、ステータスバーの集計機能を利用することができます。また、オートSUM機能を活用することで、簡単に合計や平均を算出できます。