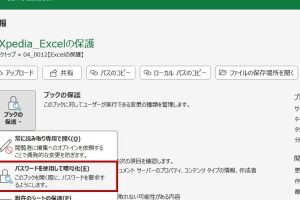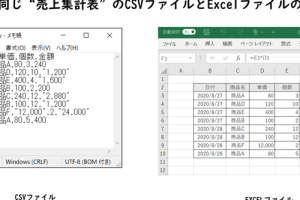Excelフィルター解除でデータ操作を自由に

Excelのフィルター機能は、大量のデータから特定の条件に合った情報を抽出するのに非常に便利です。しかし、フィルターがかけられたままでは、データの編集や分析に制約が生じてしまいます。フィルターを解除することで、データの操作が自由になり、さまざまな分析や編集が可能になります。本記事では、Excelのフィルター解除の方法と、そのメリットについて詳しく解説します。フィルター解除の基本から応用までをマスターして、Excel操作をより効率的に行いましょう。データ操作の自由度を高めます。
Excelフィルター解除の基本とその重要性
Excelでデータを扱う際、フィルターは非常に便利な機能です。しかし、時にはこのフィルターを解除して、データ全体を自由に操作したい場合があります。フィルターを解除することで、データの全体像を把握したり、異なる分析方法を適用したりすることが可能になります。この記事では、Excelフィルター解除の基本的な方法と、その重要性について詳しく解説します。
Excelフィルターの基本的な解除方法
Excelでフィルターを解除するには、いくつかの方法があります。まず、最も一般的な方法は、データタブにある「フィルター」をクリックして、フィルターのチェックを外すことです。また、ショートカットキーを使用することもできます。フィルターを解除することで、データの全体像をすぐに把握できます。
- データタブを選択
- 「フィルター」ボタンをクリック
- フィルターが解除されたことを確認
フィルター解除後のデータ操作の自由度
フィルターを解除すると、データ操作の自由度が大幅に向上します。例えば、フィルターがかかっていると、特定の条件に合ったデータしか表示されないため、他のデータを参照したり、編集したりすることができません。フィルターを解除することで、全データに対して並べ替えや集計などの操作が可能になります。
Excelフィルター解除の応用例
フィルター解除は、単にデータを表示するだけでなく、さまざまな応用が可能です。例えば、データ分析において、フィルターを解除して全体の傾向を把握した後、再度フィルターをかけて特定の条件に合ったデータを分析することができます。また、レポート作成の際にも、フィルター解除は有効です。
- 全体のデータを確認
- 特定の条件でフィルターをかける
- 分析結果をレポートに反映
フィルター解除時の注意事項
フィルターを解除する際には、いくつかの点に注意する必要があります。まず、データの損失を避けるために、フィルターを解除する前に、重要なデータが保存されていることを確認する必要があります。また、数式の誤動作を防ぐために、フィルターを解除した後に数式が正しく機能しているかを確認する必要があります。
Excelの効率的な使い方とフィルター解除
Excelを効率的に使うためには、フィルター解除を含むさまざまな機能を使いこなすことが重要です。特に、データの管理や分析においては、フィルター解除が大きな役割を果たします。Excelのさまざまな機能を組み合わせることで、業務の効率化を実現できます。
詳細情報
Excelフィルターを解除する方法は?
Excelフィルターを解除するには、まずフィルターが設定されているセルを確認する必要があります。フィルターが設定されている場合、データタブのフィルターボタンをクリックして、フィルターを解除することができます。また、ショートカットキーのCtrl + Shift + Lを押すことでもフィルターを解除できます。
フィルターを解除するとデータはどうなる?
フィルターを解除すると、非表示になっていた行が再び表示されます。また、フィルターで絞り込んだデータもすべて表示されるようになります。ただし、フィルターを解除しても、データ自体は変更されません。
フィルター解除後にデータを操作するメリットは?
フィルター解除後にデータを操作するメリットとしては、データ全体を対象に操作できることが挙げられます。例えば、ソートや集計を行う場合、フィルターを解除することで、データ全体を対象に操作できます。
フィルターを解除できない場合の対処法は?
フィルターを解除できない場合、保護されたシートやグループ化されたデータが原因である可能性があります。シートの保護を解除したり、グループ化を解除することで、フィルターを解除できるようになります。