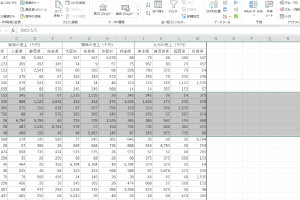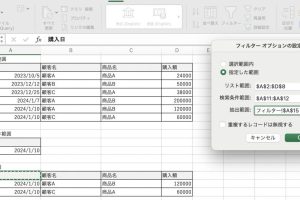Excel再表示できない悩みを即解消
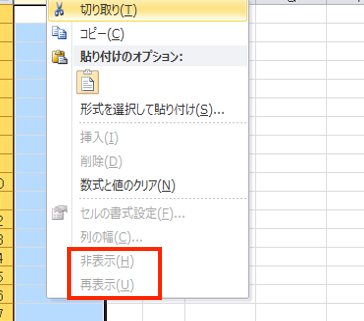
Excelを使っていると、再表示できないという問題に直面することがあります。特に大量のデータを扱っている場合や、複雑な操作を行った後にこの問題が発生すると、作業効率が大幅に低下します。この記事では、Excelで再表示できない悩みを即座に解消するための具体的な方法を詳しく解説します。再表示できない原因を理解し、適切な対処法を学ぶことで、スムーズに作業を進めることができるようになります。実践的な解決策を紹介します。
Excel再表示できない原因と対処法
Excelを使用している際に、再表示できないという問題に遭遇することがあります。この問題は、作業の効率を著しく低下させる可能性があります。ここでは、Excel再表示できない悩みを即解消するための方法について詳しく説明します。
再表示できない原因の特定
Excelで再表示できない原因を特定することは、問題を解決するための第一歩です。主な原因としては、ウィンドウの非表示やシートの保護、マの誤動作などが考えられます。これらの原因を一つずつ確認することで、問題の解決に近づくことができます。 主な原因:
- ウィンドウの非表示:ウィンドウが非表示になっている場合、再表示することができません。
- シートの保護:シートが保護されている場合、編集や再表示が制限されることがあります。
- マの誤動作:マが誤動作している場合、再表示できないなどの問題が発生することがあります。
ウィンドウの再表示方法
ウィンドウを再表示するには、「ウィンドウ」メニューから「再表示」を選択します。または、ショートカットキーを使用することもできます。ウィンドウが複数ある場合、再表示したいウィンドウを選択する必要があります。 ウィンドウ再表示の手順:
- 「ウィンドウ」メニューを開きます。
- 「再表示」を選択します。
- 再表示したいウィンドウを選択します。
シートの保護の解除
シートの保護を解除するには、「校閲」タブから「シートの保護の解除」を選択します。シートの保護を解除することで、編集や再表示が可能になります。 シートの保護解除の手順:
- 「校閲」タブを開きます。
- 「シートの保護の解除」を選択します。
- 保護解除のパスワードを入力します(必要な場合)。
マの確認と修正
マが誤動作している場合、マのコードを確認し、必要に応じて修正する必要があります。マの編集には、Visual Basic Editorを使用します。 マの確認と修正の手順:
- 「開発」タブを開きます。
- 「Visual Basic」を選択します。
- マのコードを確認し、必要に応じて修正します。
その他の対処法
上記の方法で問題が解決しない場合、Excelの再起動やファイルの再読み込みなどを試すことができます。また、Excelのバージョンアップやアドインの無効化なども有効な場合があります。 その他の対処法:
- Excelの再起動:Excelを再起動することで、問題が解決する場合があります。
- ファイルの再読み込み:ファイルを再読み込みすることで、問題が解決する場合があります。
- Excelのバージョンアップ:Excelのバージョンをアップすることで、問題が解決する場合があります。
詳細情報
Excelの再表示機能が動作しない原因は何ですか?
Excelの再表示機能が動作しない原因としては、ウィンドウの配置や再表示の設定が正しくないことが挙げられます。具体的には、ウィンドウが最小化されている、または非表示になっている可能性があります。
再表示できないウィンドウを復元する方法は?
再表示できないウィンドウを復元するには、まずタスクバーを確認し、最小化されたウィンドウがないか探します。それでも見つからない場合は、ウィンドウメニューから再表示を選択し、非表示のウィンドウを表示させます。
Excelの再表示設定を変更する方法は?
Excelの再表示設定を変更するには、「ウィンドウ」メニューから「再表示」を選択し、表示させたいウィンドウを選択します。また、ショートカットキーを利用して再表示することもできます。
再表示機能がグレーアウトしているのはなぜ?
再表示機能がグレーアウトしているのは、アクティブなウィンドウがない、または保護されたビューで開いている場合です。この問題を解決するには、保護されたビューを解除するか、新しいウィンドウを開く必要があります。