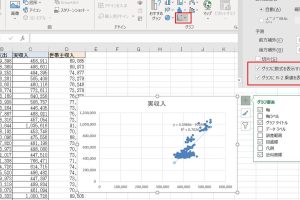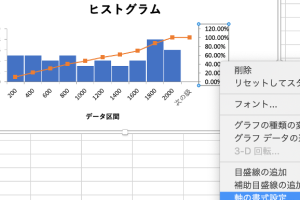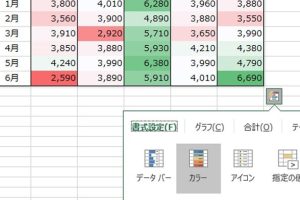Excel平均値でデータを瞬時に分析

Excelの平均値機能を使用すると、大量のデータを迅速かつ正確に分析できます。この機能により、データセット内の数値の平均値を簡単に算出でき、データの傾向やパターンを把握するのに役立ちます。平均値を使用することで、データの概要を把握し、意思決定を支援することができます。さらに、平均値を他の統計指標と組み合わせることで、より深いデータ分析が可能になります。Excelの平均値機能を活用して、データ分析の効率化を図りましょう。平均値の計算方法とその応用について詳しく見ていきます。
Excel平均値の基本的な使い方
Excelの平均値機能は、大量のデータを迅速に分析する際に非常に役立ちます。平均値を算出することで、データの傾向を把握し、意思決定を支援することができます。
平均値の計算方法
平均値を計算するには、ExcelのAVERAGE関数を使用します。この関数は、指定された範囲の数値の平均値を算出します。例えば、A1からA10までのセルの平均値を計算する場合、`=AVERAGE(A1:A10)`という式を使用します。 主なポイントは以下の通りです。
- 範囲の指定は、平均値を計算したいセルの範囲を選択することです。
- 数値データのみを対象とし、テキストや空白セルは無視されます。
- エラー値を含むセルがある場合、エラー値が優先され、平均値は計算できません。
平均値の応用例
平均値は、単にデータの平均値を示すだけでなく、さまざまな応用が可能です。例えば、月次売上平均を計算して、売上の傾向を分析したり、学生の成績平均を算出して、学力のレベルを評価したりすることができます。 平均値の応用例は以下の通りです。
- データの傾向分析に利用できます。
- 目標値の設定に役立ちます。
- 比較分析の基準として使用できます。
平均値とその他の統計量
平均値は、データの中心傾向を示す一つの指標です。他の統計量、例えば中央値や最頻値と組み合わせることで、より詳細なデータ分析が可能になります。 主な統計量は以下の通りです。
- 平均値は、データの算術平均です。
- 中央値は、データを順番に並べたときの中央の値です。
- 最頻値は、データの中で最も頻繁に出現する値です。
Excelでの平均値の表示形式
Excelでは、平均値の表示形式をカスタマイズすることができます。小数点以下の桁数や、表示形式を変更することで、見やすいレポートを作成できます。 表示形式の変更方法は以下の通りです。
- セルの書式設定を開きます。
- 数値タブで、表示形式を選択します。
- 小数点以下の桁数を調整します。
平均値の限界と注意点
平均値は、データの傾向を把握する上で有用ですが、外れ値の影響を受けやすいという限界があります。外れ値がある場合、平均値が実際のデータの傾向を正確に反映していない可能性があります。 平均値を使用する際の注意点は以下の通りです。
- 外れ値の存在を確認します。
- データの分布を考慮します。
- 他の統計量と組み合わせて分析します。
詳細情報
Excelで平均値を計算する方法は?
Excelで平均値を計算するには、AVERAGE関数を使用します。この関数を使用することで、選択したセル範囲内の数値の平均値を簡単に算出できます。例えば、`=AVERAGE(A1:A10)`と入力することで、A1からA10までのセルの平均値が計算されます。
平均値の計算に含めないセルを指定できますか?
はい、平均値の計算に含めないセルを指定することができます。特定の条件を満たすセルだけを対象に平均値を計算するには、AVERAGEIF関数やAVERAGEIFS関数を使用します。例えば、`=AVERAGEIF(A1:A10, >0)`と入力することで、A1からA10までのセルで0より大きい値の平均値が計算されます。
Excelの平均値計算でエラーが出るのはなぜ?
平均値計算でエラーが出る場合、セルに数値以外のデータが含まれている、またはセル範囲に空白セルが含まれていることが原因であることが多いです。エラーを解消するには、セル範囲を見直して数値以外のデータを削除するか、空白セルを除外する必要があります。
平均値と一緒に標準偏差も計算できますか?
はい、Excelでは平均値と一緒に標準偏差も簡単に計算できます。標準偏差を計算するには、STDEV関数を使用します。例えば、`=STDEV(A1:A10)`と入力することで、A1からA10までのセルの標準偏差が計算されます。平均値と標準偏差を組み合わせることで、データのばらつきをより詳細に分析できます。