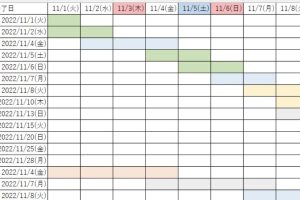Excelテーブル解除を瞬時に行うプロのワザ

Excelでデータを効率的に扱うためには、テーブルの設定と解除が重要な操作となります。特に大量のデータを扱う際、テーブルの解除は必須の作業です。しかし、通常の方法では数多くのステップを踏む必要があり、時間がかかります。本記事では、Excelのテーブル解除を瞬時に行うプロのテクニックをご紹介します。これらのテクニックをマスターすることで、作業効率が大幅に向上し、データ処理のスピードが格段に上がります。瞬時にテーブル解除を行う方法を身につけましょう。
Excelテーブル解除の基本テクニック
Excelで作成されたテーブルを解除する際、通常の方法ではいくつかのステップを踏む必要があります。しかし、プロのワザを使えば、瞬時にテーブル解除を行うことができます。ここでは、その基本テクニックについて詳しく説明します。
テーブル解除のショートカットキー
Excelでテーブル解除を行う際、ショートカットキーを使うことで迅速に操作できます。具体的には、以下のショートカットキーが有効です。
- Ctrl + T でテーブル作成/解除の切り替えができます。
- Alt + JT を押してテーブルのツールを開き、さらにTを押すことでテーブルを解除できます。
- テーブルデザインタブからテーブルとしての書式を解除を選択します。
リボンからテーブルを解除する方法
リボンを使ってExcelのテーブルを解除する方法は以下の通りです。 Excelのリボンからテーブルツールのデザインタブを選択し、テーブルとしての書式を解除のボタンをクリックすることで、簡単にテーブルを解除できます。
右クリックメニューからテーブル解除
右クリックメニューを使ってテーブルを解除する場合は、テーブル範囲を選択した状態で右クリックし、表示されるメニューからテーブル > テーブルとしての書式を解除を選択します。
Excelのテーブル機能を理解する
Excelのテーブル機能は、データの管理を容易にします。テーブルの解除も、この機能の理解の一環です。テーブルの自動拡張や列のラベルなどの機能を理解することで、より効率的なデータ管理が可能になります。
テーブル解除後のデータ整理
テーブルを解除した後、データの書式や設定が残っている場合があります。不要な書式を削除し、データを整理することで、作業効率を高めることができます。具体的には、以下の点に注意します。
- 不要な書式を削除します。
- 条件付き書式の確認と調整を行います。
- 罫線や背景色などの書式を必要に応じてリセットします。
Excelでテーブルを解除するショートカットキーは?

Excelでテーブルを解除するショートカットキーは存在しませんが、テーブルを解除するための最も簡単な方法は、テーブルのセルを選択した状態で「テーブルデザイン」タブの「テーブル範囲に変換」をクリックすることです。
Excelのテーブル機能とは
Excelのテーブル機能は、データの管理を容易にするために設計されています。この機能を使用すると、データの範囲をテーブルに変換でき、フィルタリングや並べ替えなどの操作が簡単になります。テーブルの主な特徴は以下の通りです。
- 自動フィルタリング:テーブルのヘッダー行には自動的にフィルタリングボタンが付きます。
- スタイルの適用:テーブルには様々なスタイルを適用でき、見栄えを簡単に変更できます。
- 計算列の自動入力:テーブルの列に数式を入力すると、他のセルに自動的に数式が入力されます。
テーブルを解除する方法
テーブルを解除するには、テーブルのセルを選択し、「テーブルツール」の「デザイン」タブにある「テーブル範囲に変換」をクリックします。これにより、テーブルは通常のセル範囲に変換されます。テーブルを解除する際の具体的な手順は以下の通りです。
- テーブル内の任意のセルを選択します。
- リボンに表示される「テーブルデザイン」タブをクリックします。
- 「テーブルデザイン」タブの「ツール」グループにある「テーブル範囲に変換」をクリックします。
ショートカットキーを使った効率的な操作
Excelでは様々なショートカットキーが用意されており、作業の効率化に役立ちます。ショートカットキーを覚えることで、マウスの操作を減らし、より迅速に作業を進めることができます。ショートカットキーの主な利点は以下の通りです。
- 操作の高速化:ショートカットキーを使用することで、メニューを開く必要がなくなり、操作が速くなります。
- 作業の効率化:頻繁に使用する操作はショートカットキーで実行することで、作業の効率が向上します。
- マウスの操作軽減:キーボードだけで操作できるため、マウスの使用頻度が減り、手や腕の負担が軽減されます。
エクセルのテーブルを一括で解除するには?
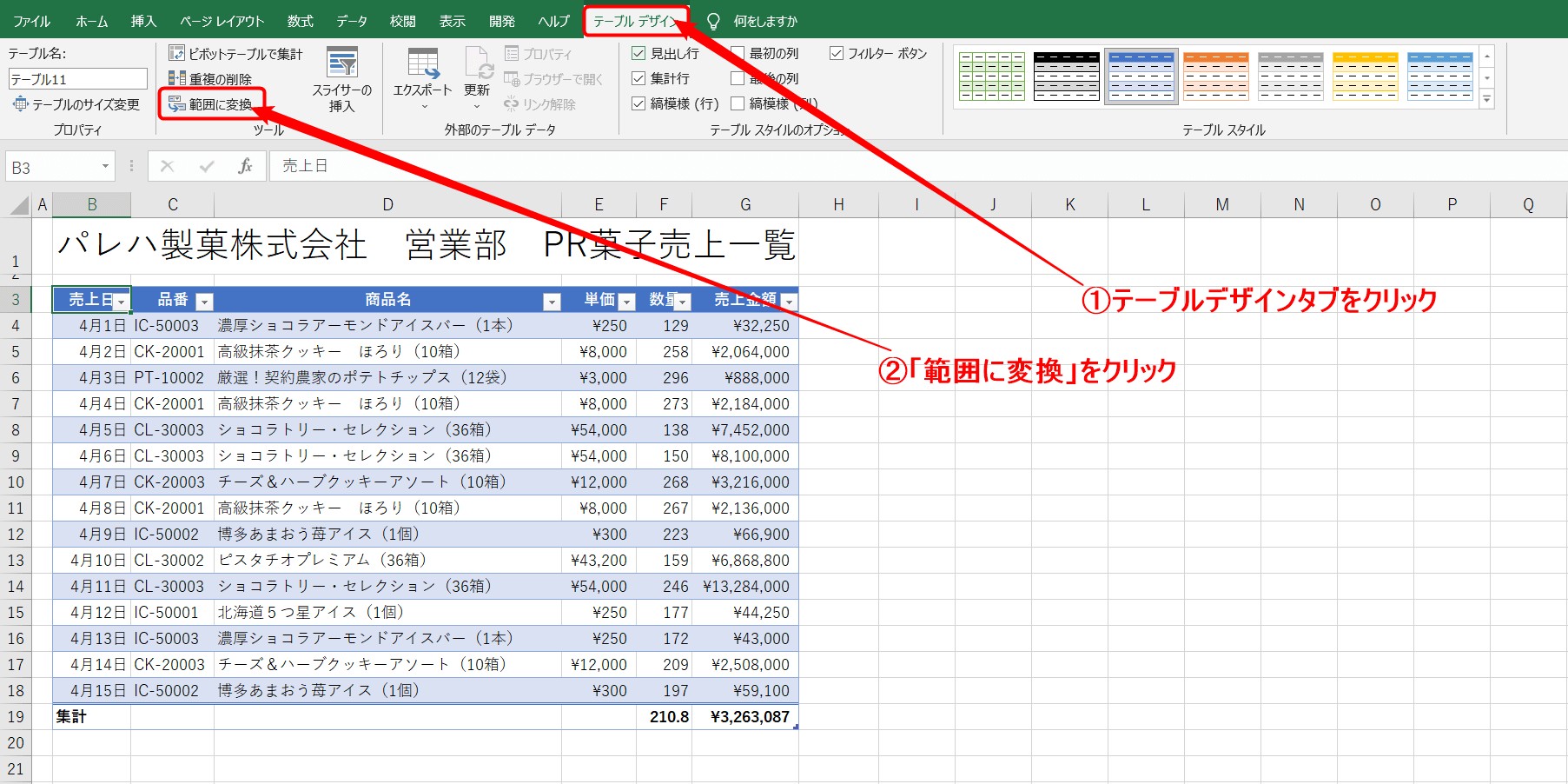
エクセルのテーブルを一括で解除するには、まずテーブルがどのような状態になっているのかを確認する必要があります。テーブル形式のデータ範囲を選択して、テーブルの書式を解除することができます。ただし、この方法では複数のテーブルが存在する場合に、それぞれのテーブルに対して個別に操作を行う必要があります。
テーブルの書式を一括解除する方法
テーブルの書式を一括解除するには、VBAマを使用することができます。VBAエディタを開いて、特定のコードを記述することで、ワークシート上のすべてのテーブルを一括で解除することができます。具体的には、以下のような手順で行います。
- Visual Basic Editorを開きます。
- ワークシートオブジェクトを特定し、テーブルのListObjectsコレクションにアクセスします。
- コレクション内の各テーブルに対して、Unlistメソッドを適用してテーブルの書式を解除します。
テーブルの特定と選択
テーブルの特定と選択は、テーブルの書式を解除する上で重要なステップです。テーブルの範囲を選択して、テーブルのプロパティを確認することで、テーブルの特定を行うことができます。また、テーブルデザインタブを使用して、テーブルの書式を変更することもできます。
- テーブルツールを使用して、テーブルの範囲を選択します。
- テーブルデザインタブを開いて、テーブルのスタイルやレイアウトを変更します。
- テーブルのプロパティを確認して、テーブルの特定を行います。
テーブルの解除後の処理
テーブルの書式を解除した後は、データ範囲が通常のセル範囲に戻ります。したがって、必要に応じてデータの書式やレイアウトを再設定する必要があります。また、データの検証や条件付き書式などの設定も再確認する必要があります。
- データの書式を再設定します。
- レイアウトを再設定します。
- データの検証や条件付き書式を再確認します。
テーブル化を解除するにはどうすればいいですか?

テーブル化を解除するには、データの構造を理解し、それを元に戻すための具体的な手順を実行する必要があります。データ構造の理解と変換処理の適切な実施が鍵となります。
テーブル化の基本的な理解
テーブル化とは、データを表形式に整理することを指します。このプロセスを解除するには、まずテーブル化されたデータの構造と、そこに含まれる情報を理解する必要があります。具体的には、テーブルの構成要素、例えば行と列の意味を把握し、データがどのように関連しているかを分析します。
- データ型の特定:各列のデータ型を特定し、適切な処理方法を選択します。
- データの関連性の分析:テーブル内のデータが他のテーブルとどのように関連しているかを分析します。
- データの粒度の確認:データの粒度が適切であるかを確認し、必要に応じて調整します。
テーブル化解除の手順
テーブル化を解除する手順は、使用するデータベース管理システムやプログラミング言語によって異なりますが、一般的な手順として、まずデータのエクスポートを行い、次にデータの変換を実行します。この変換処理では、スクリプトやデータ変換ツールを使用して、テーブル化されたデータを元の形式に戻します。
- データのバックアップ:元のデータを失わないようにバックアップを作成します。
- 変換スクリプトの作成:データ変換のためのスクリプトを作成し、テストを実行します。
- データの検証:変換後のデータが正しいことを確認するために、データ検証を実行します。
テーブル化解除の際の注意点
テーブル化を解除する際には、いくつかの注意点があります。まず、データの損失を避けるために、慎重に処理を行う必要があります。また、データの一貫性を保つために、関連するすべてのデータを適切に処理する必要があります。
- データ損失のリスク:処理中にデータが失われるリスクを理解し、対策を講じます。
- データ整合性の保持:関連するデータ間で一貫性を保つように処理します。
- パフォーマンスへの影響:大量のデータを処理する場合、システムパフォーマンスへの影響を考慮します。
詳細情報
Excelのテーブル機能とは何ですか?
Excelのテーブル機能は、データを効率的に管理するための強力なツールです。この機能を使用すると、データの並べ替えやフィルタリングが容易になり、データ分析の精度も向上します。
テーブル解除のメリットは何ですか?
テーブル解除を行うと、データが通常のセル範囲に戻り、柔軟なデータ操作が可能になります。また、特定の書式やスタイルを解除することもできます。
瞬時にテーブル解除を行う方法はありますか?
はい、ショートカットキーやクイックアクセスツールバーを使用することで、瞬時にテーブル解除を行うことができます。これらの方法をマスターすることで、作業の効率化が図れます。
テーブル解除後にデータはどうなりますか?
テーブル解除後にデータは通常のセル範囲に戻りますが、データ自体は変更されません。ただし、テーブル書式やスタイルは解除されるため、必要に応じて再設定する必要があります。