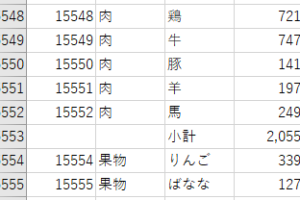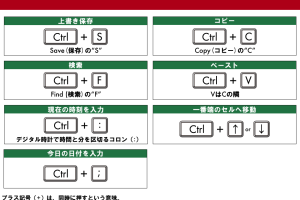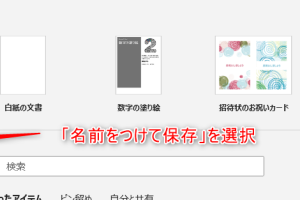Excel画像圧縮でファイルサイズを劇的に軽く

Excelファイルのサイズが大きすぎて、メールに添付できない、共有が難しいといった経験はありませんか?そんな悩みを解決するのが、Excelの画像圧縮機能です。この機能を使えば、ファイルサイズを大幅に削減でき、データのやり取りがスムーズになります。今回は、Excelの画像圧縮機能を使ってファイルサイズを劇的に軽くする方法をご紹介します。操作は簡単で、すぐに実践できる内容です。ファイルサイズに悩んでいる方は、ぜひ試してみてください。容量を抑えて効率的にデータを扱うことができます。
Excelファイルのサイズを小さくするための画像圧縮テクニック
Excelファイルに画像を挿入すると、ファイルサイズが大きくなりがちです。しかし、画像圧縮を行うことで、ファイルサイズを大幅に削減することができます。画像圧縮は、ファイルの共有や保存を容易にするための重要なステップです。
画像圧縮の必要性
Excelファイルに含まれる画像は、ファイルサイズに大きな影響を与えます。特に、高解像度の画像や多数の画像を含むファイルの場合、サイズが非常に大きくなります。ファイル共有の障害や保存容量の圧迫を避けるためにも、画像圧縮は必要不可欠です。画像圧縮の主な利点は以下の通りです:
- ファイルサイズの削減により、メールでの送受信やクラウドストレージへのアップロードが容易になります。
- データの管理が容易になり、必要なデータを素早く見つけることができます。
- ロード時間の短縮により、Excelファイルを開く際の待ち時間が減ります。
Excelでの画像圧縮方法
Excelでは、簡単に画像を圧縮することができます。まず、圧縮したい画像を選択し、「図ツール」の「書式」タブを開きます。次に、「画像の圧縮」ボタンをクリックし、希望の圧縮設定を選択します。これにより、画像の解像度を下げたり、不要なデータを削除したりして、ファイルサイズを削減できます。
画像圧縮の際の注意点
画像を圧縮する際には、いくつかの点に注意する必要があります。まず、圧縮率と画質のバランスを考える必要があります。圧縮率を高くするとファイルサイズは小さくなりますが、画質が低下する可能性があります。また、重要な画像については、圧縮による画質の低下を避けるために、慎重に圧縮設定を行う必要があります。
サードパーティツールを使った画像圧縮
Excelの標準機能だけでは不十分な場合、サードパーティの画像圧縮ツールを利用することができます。これらのツールは、より高度な圧縮アルゴリズムや、バッチ処理機能を提供することが多く、より効率的な画像圧縮が可能です。代表的なツールには、画像圧縮ソフトウェアやオンラインツールがあります。
画像圧縮のベストプラクティス
画像圧縮を効果的に行うためには、いくつかのベストプラクティスを守ることが重要です。まず、元の画像データを保存しておくことで、後で必要に応じて再編集することができます。また、圧縮後の画像を確認し、画質が許容範囲内であることを確認する必要があります。さらに、一貫した圧縮ポリシーを適用することで、ファイル全体の品質を均一に保つことができます。
詳細情報
Excelのファイルサイズが大きすぎる原因は何ですか?
Excelのファイルサイズが大きすぎる主な原因は、画像やグラフィックの挿入によるものです。特に、高解像度の画像を多数挿入した場合、ファイルサイズが急激に増加します。また、罫線や図形などのグラフィック要素もファイルサイズに影響を与えます。
Excel画像圧縮でどのようなメリットがありますか?
Excel画像圧縮を行うと、ファイルサイズが大幅に削減され、データの共有や保存が容易になります。また、読み込み時間の短縮にもつながり、作業効率の向上が期待できます。さらに、ストレージ容量の節約にも貢献します。
Excel画像圧縮はどのように行いますか?
Excel画像圧縮を行うには、画像の圧縮機能を使用します。この機能を使用すると、画像の解像度を下げたり、圧縮率を調整したりすることができます。また、画像のトリミングや削除も有効な手段です。
Excel画像圧縮で画像の品質は低下しますか?
Excel画像圧縮を行うと、画像の品質が低下する可能性があります。しかし、圧縮率を適切に調整することで、画質の低下を最小限に抑えることができます。また、画像の解像度を維持したままファイルサイズを削減することも可能です。