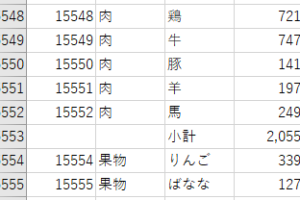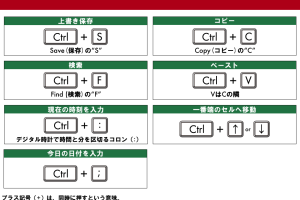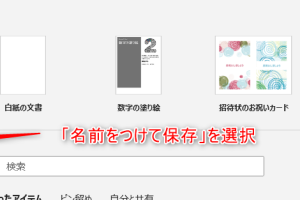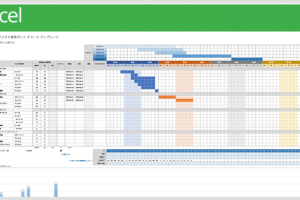Excel範囲指定でデータ操作を爆速化

Excelでのデータ操作を効率化したいとお考えですか?範囲指定をマスターすることで、データの処理速度を大幅に向上させることができます。本記事では、Excelの範囲指定の基本から応用テクニックまでを詳しく解説します。連続セルや不連続セルの選択、ショートカットキーの活用方法など、実務で役立つ情報を網羅。範囲指定のテクニックを身につけることで、日々の業務をよりスムーズに進められるようになります。Excel操作の効率化を目指す方は、ぜひ本記事をご一読ください。データ操作が爆速化されるでしょう。
Excel範囲指定の基本テクニック
Excelでのデータ操作を効率化するためには、範囲指定のテクニックが非常に重要です。範囲指定をマスターすることで、データの編集、書式設定、計算などを迅速に行うことができます。具体的には、セル範囲の選択、ショートカットキーの活用、名前付き範囲の利用などが含まれます。
セル範囲の選択方法
セル範囲を選択する方法はいくつかあります。まず、ドラッグして範囲を選択する方法があります。これは、マウスを使って選択したい範囲の最初と最後のセルをドラッグすることで行います。また、Shiftキーと矢印キーを使って範囲を選択することもできます。この方法は、キーボードのみで操作できるため、効率的です。
- マウスを使ってセル範囲をドラッグする
- Shiftキーと矢印キーを使って範囲を選択する
- Ctrlキーとマウスを使って非連続な範囲を選択する
ショートカットキーの活用
Excelには、範囲指定を迅速に行うためのショートカットキーが多数用意されています。例えば、Ctrl + Shift + 矢印キーを使って、データが連続する範囲を素早く選択できます。また、Ctrl + Aでワークシート全体を選択することもできます。これらのショートカットキーを覚えることで、データ操作のスピードが大幅に向上します。
- Ctrl + Shift + 矢印キーでデータ範囲を選択
- Ctrl + Aでワークシート全体を選択
- Shift + Spaceで行全体を選択
名前付き範囲の利用
名前付き範囲を利用することで、特定のセル範囲を容易に参照できます。名前付き範囲を設定するには、範囲を選択した後、数式バーの左側にある名前ボックスに名前を入力します。これにより、後の操作でその範囲を名前で参照でき、数式やマの記述が簡潔になります。
- 範囲を選択して名前ボックスに名前を入力
- 名前付き範囲を数式で参照
- 名前付き範囲をマで利用
範囲指定のコツ
範囲指定をより効率的に行うためには、いくつかのコツがあります。例えば、テーブル形式のデータを扱う場合、テーブル機能を利用することで、データ範囲を自動的に認識させることができます。また、条件付き書式を活用することで、特定の条件を満たすセルを視覚的に強調表示できます。
- テーブル機能を利用してデータ範囲を管理
- 条件付き書式で特定のセルを強調表示
- フィルター機能でデータを絞り込む
実践的な範囲指定テクニック
実践的な範囲指定テクニックとして、複数のワークシートにわたる範囲指定や、Power Queryを利用したデータ範囲の操作があります。複数のワークシートに同じ形式のデータがある場合、3D参照を使ってデータを統合できます。また、Power Queryを使うと、外部データソースからのデータを効率的に取り込み、操作できます。
- 3D参照を使って複数のワークシートを参照
- Power Queryで外部データをインポート
- Power Queryでデータを変換・統合
詳細情報
Excel範囲指定でデータ操作を効率化するにはどうすればよいですか?
ショートカットキーを活用することで、Excelでのデータ操作を大幅にスピードアップできます。たとえば、Ctrl + Shift + 矢印キーを使用すると、データ範囲を素早く選択できます。
大量のデータがある場合、範囲指定はどのように行うべきですか?
大量のデータを扱う場合は、テーブル形式にデータを整理し、ヘッダー行を固定することで範囲指定が容易になります。また、名前付き範囲を設定しておくと、特定の範囲を簡単に選択できます。
Excelの範囲指定でよくあるミスとは何ですか?
よくあるミスとしては、不要なセルを含めてしまうことや、データの更新に伴って範囲がずれることがあります。これを防ぐには、動的な名前付き範囲を使用したり、データの整理を定期的に行うことが有効です。
範囲指定をマスターすることで得られるメリットは何ですか?
範囲指定をマスターすることで、データ分析の効率化や作業時間の短縮が実現できます。また、正確なデータ処理が可能になり、ビジネスの意思決定を迅速に支援できます。