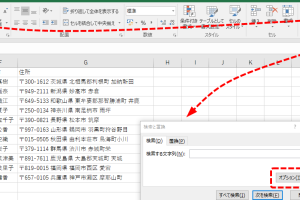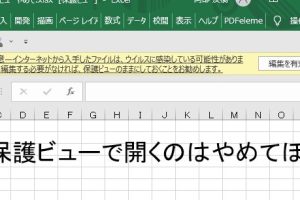Excel塗りつぶしショートカットで作業を高速化

Excelでの作業効率を上げるためには、ショートカットキーの活用が不可欠です。特に、セルを素早く塗りつぶす操作は、データの視覚化や整理に役立ちます。本記事では、Excelの塗りつぶしショートカットを活用して作業を高速化する方法について詳しく解説します。初心者から上級者まで、必見の内容です。効率的な作業方法をマスターして、日々の業務をスムーズに進めましょう。Excelの操作に費やす時間を短縮し、より生産的な仕事を実現できます。
Excel塗りつぶしショートカットで作業効率を向上させる方法
Excelの作業において、セルを塗りつぶす操作は頻繁に行われる作業の一つです。この操作をショートカットキーで行うことで、作業の高速化と効率化を図ることができます。
Excel塗りつぶしショートカットの基本
Excelでセルを塗りつぶす基本的なショートカットキーは、Alt + H + H です。このショートカットを使用することで、セルの背景色を変更することができます。 以下の手順でショートカットキーを実行できます:
- Altキーを押しながらHキーを押します。
- Hキーを放して、Hキーをもう一度押します。
- 色を選択するためのパレットが表示されるので、希望の色を選択します。
ショートカットキーのカスタマイズ
Excelのショートカットキーは、ある程度カスタマイズが可能です。頻繁に使用する色をショートカットキーに割り当てることで、さらに作業を高速化することができます。 具体的には、以下の手順で行います:
- ファイルタブからオプションを選択します。
- リボンのユーザー設定からキーボードのショートカットを選択します。
- 塗りつぶしの項目から希望の色を選択し、ショートカットキーを割り当てます。
複数のセルを一括で塗りつぶす
複数のセルを一括で塗りつぶす場合、ショートカットキーと併せて範囲選択を使用することで、さらに効率的に作業を行うことができます。 以下の方法で範囲選択を行います:
- Ctrlキーを押しながらセルを選択します。
- 選択したセルに対して、Alt + H + Hのショートカットキーを実行します。
- 希望の色を選択して、複数のセルを一括で塗りつぶします。
条件付き書式との組み合わせ
条件付き書式を使用することで、セルの値に応じて自動的に塗りつぶしを行うことができます。この機能とショートカットキーを組み合わせることで、より高度なデータの可視化が可能になります。 条件付き書式の設定は、以下の手順で行います:
- ホームタブから条件付き書式を選択します。
- 新しいルールを選択し、条件を設定します。
- 条件に合致した場合の書式を設定します。
ショートカットキーの練習方法
新しいショートカットキーを覚えるためには、繰り返し練習することが効果的です。日常のExcel作業の中で積極的にショートカットキーを使用することで、徐々に高速化と効率化を実感できるでしょう。 以下の方法で練習できます:
- 毎日少しずつショートカットキーを使用する機会を増やします。
- 特定の作業をショートカットキーで行うことを目標にします。
- ショートカットキーの一覧表を作成し、参照できるようにします。
詳細情報
Excelの塗りつぶしショートカットとは何ですか?
Excelの塗りつぶしショートカットは、セルに色やパターンをすばやく適用するための便利な機能です。ショートカットキーを使用することで、マウスの操作を減らし、作業の効率化を図ることができます。
塗りつぶしショートカットの使い方を教えてください。
塗りつぶしショートカットを使用するには、まず塗りつぶしたいセルを選択し、Alt + H + Hキーを順番に押します。すると、色の選択パレットが表示されるので、希望する色を選択します。
Excelのバージョンによってショートカットは異なりますか?
Excelのバージョンによって、一部のショートカットキーが異なる場合があります。最新バージョンのExcelでは、Alt + H + Hが一般的ですが、古いバージョンでは異なる場合があるため、確認が必要です。
塗りつぶしショートカットを使った作業効率化のコツはありますか?
ショートカットキーを頻繁に使用することで、作業の効率化が図れます。また、色の選択を統一することで、表やグラフが見やすくなり、データの可視化にも役立ちます。