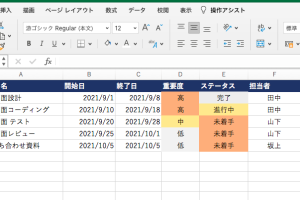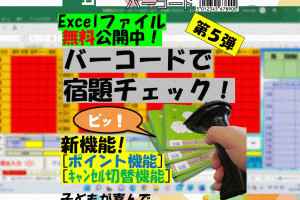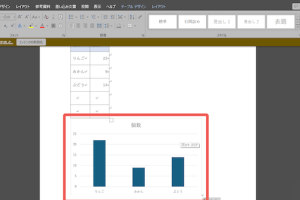VBA Excelファイルを開く方法で作業を自動化

Excel VBA を使用することで、Excel ファイルを開く作業を自動化できます。手動でファイルを一つずつ開く手間を省き、効率的な作業が可能になります。VBA を使用すると、特定の条件下でファイルを自動的に開いたり、複数のファイルを一度に開いたりすることができます。作業の自動化により、生産性が向上し、エラーのリスクも軽減されます。ここでは、VBA を使用して Excel ファイルを開く方法について詳しく解説します。作業の自動化に役立つテクニックを紹介します。
VBAを利用したExcelファイルの自動オープンと作業効率化
VBA(Visual Basic for Applications)は、Microsoft Office製品、特にExcelで利用できるプログラミング言語です。このVBAを用いることで、Excelファイルを開く作業をはじめとする様々なタスクを自動化し、作業の効率化を図ることができます。ここでは、VBAを使ってExcelファイルを開く方法と、それによる作業の自動化について詳しく解説します。
Excel VBAの基本とファイル操作
Excel VBAを利用するには、まずVBAエディタを開く必要があります。VBAエディタは、Excelの「開発」タブからアクセスできます。開発タブが表示されていない場合は、Excelの設定から追加する必要があります。VBAを用いたファイル操作では、Workbooks.Openメソッドが頻繁に使用されます。このメソッドを使うことで、指定したExcelファイルを開くことができます。 例えば、以下のようなコードを使用します: vb Workbooks.Open C:pathtoyourfile.xlsx このコードは、指定されたパスにあるExcelファイルを開きます。
VBAによるファイルオープンの自動化のメリット
VBAを用いてExcelファイルを開く作業を自動化するメリットは数多くあります。主なメリットとしては、以下のような点が挙げられます:
- 作業時間の短縮:手動でファイルを開く手間が省けます。
- 人為的ミスの削減:ファイルパスを間違えるなどのミスが減ります。
- 複数ファイルの一括処理:複数のファイルを一度に開くことが可能になります。
複数のExcelファイルを一括で開く方法
複数のExcelファイルを一括で開くには、VBAのループ機能を利用します。例えば、ファイルパスのリストを作成し、そのリストをループしてWorkbooks.Openメソッドを実行することで、複数のファイルを連続して開くことができます。 vb Dim filePaths As Variant filePaths = Array(C:pathtofile1.xlsx, C:pathtofile2.xlsx) For i = LBound(filePaths) To UBound(filePaths) Workbooks.Open filePaths(i) Next i
ファイルが存在しない場合のエラー処理
ファイルを開く際に、指定したファイルが存在しない場合、エラーが発生します。このような場合に備えて、エラーハンドリングを実装することが重要です。VBAでは、On Errorステートメントを使用してエラーハンドリングを行います。 vb On Error Resume Next Workbooks.Open C:pathtononexistentfile.xlsx If Err.Number 0 Then MsgBox ファイルが見つかりません。 Err.Clear End If On Error GoTo 0
VBAのセキュリティ設定とマの有効化
VBAマを実行するには、Excelのセキュリティ設定でマを有効にする必要があります。デフォルトでは、マは無効になっていることが多いため、VBAを利用する前に設定を確認し、マを有効にする必要があります。これには、Excelの「開発者向けマのセキュリティ設定」から行います。
詳細情報
VBAでExcelファイルを開く基本的な方法とは?
VBAでExcelファイルを開くには、Workbooks.Open メソッドを使用します。このメソッドは、指定したパスにあるExcelファイルを開いてアクティブ化します。例えば、`Workbooks.Open C:pathtofile.xlsx` のように使用します。ファイルパスを正確に指定することで、目的のファイルを簡単に開くことができます。
複数のExcelファイルを一度に開くことはできますか?
複数のExcelファイルを一度に開くには、For Each ループや For ループを使用して、開きたいファイルのリストを順に処理します。具体的には、Dir 関数を使用して特定のフォルダ内のExcelファイルを順に開くことができます。ファイル名を配列に格納し、それをループで処理する方法も有効です。
Excelファイルを自動的に開いて処理を行うにはどうしたらよいですか?
Excelファイルを自動的に開いて処理を行うには、Workbook Open イベントや Auto Open マを使用します。これらのイベントは、Excelファイルが開かれたときに自動的にマを実行します。例えば、特定のファイルを開いたときにデータを自動的に更新する処理を実装できます。
VBAで開いたExcelファイルを閉じる方法は?
VBAで開いたExcelファイルを閉じるには、Workbooks.Close メソッドを使用します。このメソッドは、指定したワークブックを閉じます。変更を保存するかどうかを選択できるので、必要に応じて `SaveChanges:=True` または `SaveChanges:=False` を指定します。ファイルを閉じるときに警告メッセージを表示しないようにするには、`Application.DisplayAlerts = False` を設定します。