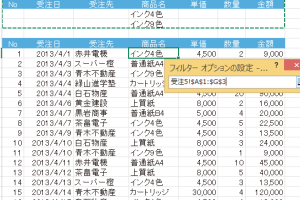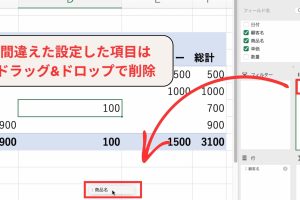Excel入力規則でデータ入力を正確にコントロール

Excelの入力規則機能を使用することで、データ入力の正確性を高めることができます。この機能により、特定のセルや範囲に対して、入力できるデータの種類や範囲を制限することができます。例えば、数値や日付の範囲を指定したり、特定のリストからの選択を強制したりすることができます。これにより、誤ったデータの入力を防ぎ、データの整合性を保つことができます。本記事では、Excelの入力規則機能の使い方と、データ入力を正確にコントロールする方法について詳しく説明します。
Excel入力規則の基本とその重要性
Excel入力規則は、データ入力の正確性を高めるために非常に重要な機能です。この機能を使用することで、ユーザーは特定のセルやセル範囲に対して、入力できるデータの種類や範囲を制限することができます。これにより、データの入力ミスを防ぎ、データの整合性を保つことができます。データの正確性と効率性を向上させるために、Excel入力規則を適切に設定することが大切です。
入力規則の種類と設定方法
Excelでは、さまざまな種類の入力規則を設定することができます。例えば、数値の範囲を指定したり、特定のリストからの選択のみを許可したりすることができます。入力規則を設定するには、まず対象となるセルまたはセル範囲を選択し、次に「データ」タブの「データの入力規則」をクリックします。ここで、入力規則の条件を指定します。
- 数値の範囲指定:特定の数値の範囲内のみ入力を許可します。
- リストからの選択:あらかじめ用意したリストからのみ値を選択できるようにします。
- 日付の範囲指定:特定の日付の範囲内のみ入力を許可します。
入力規則を使ったデータの制約
入力規則を使用することで、データを特定の形式や範囲に制約することができます。例えば、年齢を入力するセルに対して、0以上150以下の数値のみ入力できるようにすることができます。これにより、不正なデータの入力を防ぐことができます。データの制約は、データベースの整合性を保つ上で非常に重要です。
入力メッセージとエラーメッセージの設定
入力規則を設定する際には、入力メッセージとエラーメッセージも併せて設定することができます。入力メッセージは、セルが選択されたときに表示され、ユーザーが何を入力すればよいかのヒントを提供します。エラーメッセージは、入力規則に違反したデータが入力されたときに表示され、ユーザーがエラーの内容を理解できるようにします。
- 入力メッセージ:セルを選択したときに表示されるメッセージで、入力のガイドラインを提供します。
- エラーメッセージ:入力規則に違反したときに表示されるメッセージで、エラーの内容を通知します。
入力規則の適用範囲とその変更
入力規則は、特定のセルやセル範囲に適用することができます。また、適用範囲を変更することも可能です。例えば、ある列全体に対して入力規則を設定し、後からその範囲を別の列に変更することができます。適用範囲の変更は、データの構造変更に対応するために重要です。
入力規則の実践的な活用例
入力規則は、さまざまな実務の場面で活用することができます。例えば、注文フォームの数量欄に数値のみ入力できるようにしたり、アンケートの回答欄に特定の選択肢からのみ選択できるようにしたりすることができます。これにより、データの正確性と処理の効率化を実現することができます。
Excelの入力規則とは何ですか?
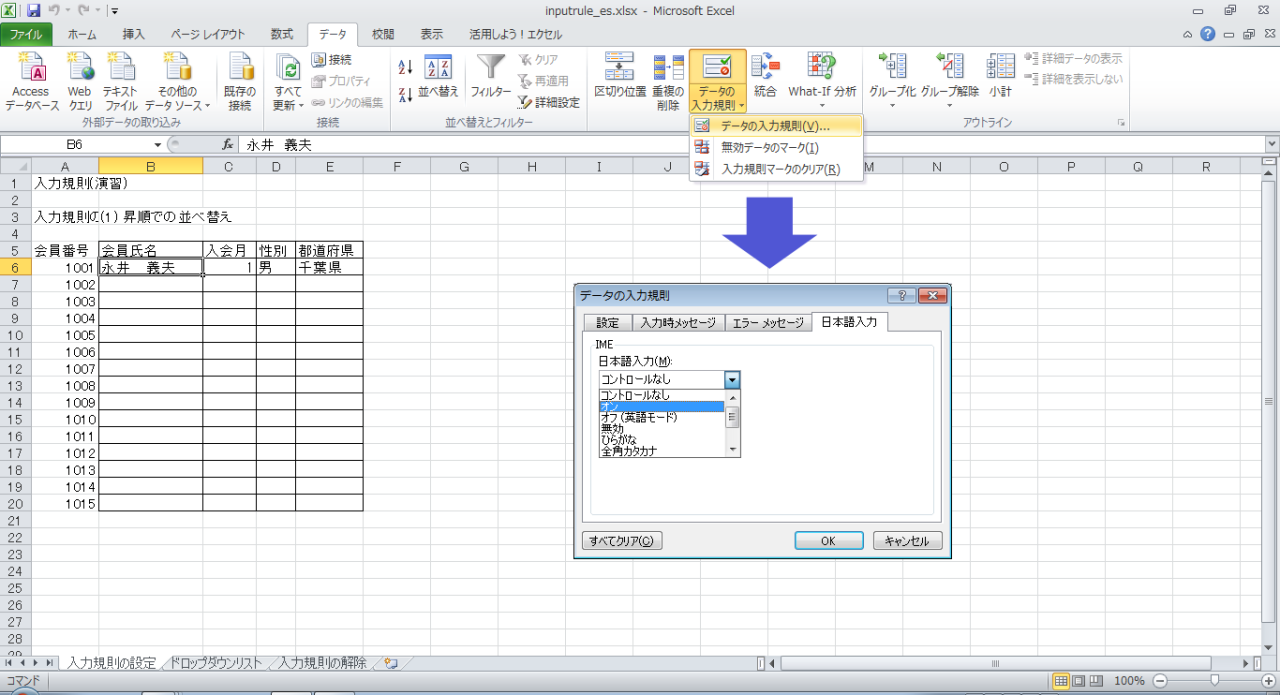
Excelの入力規則とは、Excelのセルに入力されるデータを制限するための機能です。この機能を使用することで、ユーザーが誤ったデータを入力するのを防ぎ、データの正確性を保つことができます。入力規則を設定することで、特定のデータ型や範囲のみを許可することができ、データの整合性を確保することができます。
入力規則の基本的な使い方
入力規則を使用するには、まず入力規則を設定したいセルを選択し、「データ」タブの「入力規則」をクリックします。次に、入力規則の条件を設定します。条件には、数値や日付などのデータ型や、特定の値の範囲などを指定することができます。
- 数値の範囲を指定して、特定の範囲内の数値のみを許可することができます。
- リストを指定して、あらかじめ定義されたリスト内の値のみを許可することができます。
- 日付の範囲を指定して、特定の期間内の日付のみを許可することができます。
入力規則の応用例
入力規則は、単純なデータ型の制限だけでなく、より複雑な条件を設定することもできます。例えば、数式を使用して、他のセルとの関連性をチェックすることができます。また、入力規則を使用して、重複する値を禁止することもできます。
- カスタム数式を使用して、他のセルとの関連性をチェックすることができます。
- 重複チェックを使用して、重複する値を禁止することができます。
- リストの参照を使用して、他のシートやブックのリストを参照することができます。
入力規則のメリット
入力規則を使用することで、データの正確性と整合性を確保することができます。また、ユーザーが誤ったデータを入力するのを防ぐことで、データのクリーン化が促進されます。さらに、入力規則を使用することで、データの一貫性を保つことができます。
- データの正確性を保つことができます。
- データの一貫性を保つことができます。
- ユーザーのミスを減らすことができます。
Excelで自動入力の規則を設定するには?
Excelで自動入力の規則を設定するには、まずオートフィル機能を使用します。オートフィルを使用すると、連続するセルに同じデータや規則的なデータを簡単に埋めることができます。規則を設定するには、まずデータを入力するセルを選択し、セルの右下にあるフィルハンドルをドラッグします。
オートフィルの基本的な使用方法
オートフィルの基本的な使用方法は、セルにデータを入力し、フィルハンドルをドラッグすることです。例えば、1から10までの連続する数字を入力する場合、最初の2つのセルに1と2を入力し、フィルハンドルをドラッグして必要な範囲まで拡張します。
- 連続する数字を入力するには、最初の2つのセルに数字を入力し、フィルハンドルをドラッグします。
- 曜日や月名などのリストを入力するには、最初のセルにデータを入力し、フィルハンドルをドラッグします。
- カスタムリストを作成するには、Excelのオプションで新しいリストを登録し、オートフィルで使用します。
カスタムオートフィルリストの作成
カスタムオートフィルリストを作成するには、Excelのオプションでリストを登録する必要があります。例えば、特定の部署名や製品名のリストを作成し、オートフィルで簡単にデータを入力することができます。
- Excelのオプションを開き、詳細設定から編集をクリックします。
- 新しいリストをクリックし、リストの内容を入力します。
- 追加をクリックしてリストを登録し、オートフィルで使用します。
オートフィルオプションの使用
オートフィルオプションを使用すると、オートフィル後のデータの形式を制御できます。例えば、数値の連続やデータのコピーなど、必要な形式を選択できます。
- オートフィルオプションを表示するには、オートフィル後に表示されるオートフィルオプションのボタンをクリックします。
- セルのコピーや連続値の入力などのオプションを選択します。
- 書式のみの入力や日付の入力などのオプションを使用して、データの形式を制御します。
エクセルでデータの入力規則のルールを追加するにはどうすればいいですか?
エクセルでデータの入力規則のルールを追加するには、まずデータの入力規則機能を使用します。この機能を使用することで、特定のセルやセル範囲に対して、入力できるデータの種類や範囲を制限することができます。
データの入力規則の設定方法
データの入力規則を設定するには、まずルールを適用したいセルまたはセル範囲を選択します。次に、「データ」タブの「データツール」グループにある「データの入力規則」ボタンをクリックします。これにより、「データの入力規則」ダイアログボックスが表示され、ここでさまざまなルールを設定できます。主な設定項目には以下のものがあります。
- 許可する入力値の種類を選択します。例えば、整数、日付、またはリストからの選択など、さまざまな種類があります。
- 入力値の条件を設定します。例えば、特定の範囲内、特定の日付以降、またはリスト内の値のみ許可するなどです。
- エラーメッセージを設定して、ルール違反があった場合にユーザーに通知することができます。
データの入力規則のルールの種類
エクセルでは、さまざまな種類のデータの入力規則を設定できます。例えば、数値の範囲を指定したり、日付や時刻の範囲を指定したり、特定のリストからの選択を強制したりすることができます。また、カスタム数式を使用して、より複雑なルールを定義することも可能です。これにより、ユーザーが入力できるデータをより細かく制御できます。
- 整数や小数の入力を制限することができます。
- 日付や時刻の入力範囲を指定することができます。
- リストを使用して、ユーザーが選択できる値を制限することができます。
データの入力規則の応用
データの入力規則は、データの正確性と一貫性を保つために非常に有用です。例えば、アンケートフォームやデータ収集フォームで使用することで、ユーザーが誤ったデータを入力するのを防ぐことができます。また、業務プロセスの一部として、特定のフォーマットに従ったデータ入力を強制するためにも使用できます。
- データの正確性を高めるために、数値や日付の入力を厳密に制御します。
- データの一貫性を保つために、リストやプルダウンメニューを使用します。
- ユーザーエクスペリエンスを向上させるために、カスタマイズされたエラーメッセージを表示します。
Excelでデータの入力規則が設定されているセルを表示するには?

Excelでデータの入力規則が設定されているセルを表示するには、特定の方法を使用する必要があります。まず、Excelの機能を利用して、入力規則が設定されたセルを特定し、それらを表示する方法を見ていきましょう。
入力規則の適用状況を確認する
Excelのワークシート上でデータの入力規則が設定されているセルを確認するには、まず「データ」タブにある「データの入力規則」機能を使用します。この機能を利用して、設定された入力規則の内容を確認できます。さらに、条件付き書式を使用して、入力規則が設定されたセルを視覚的に識別することもできます。
- データの入力規則が設定されたセルを選択し、「データ」タブの「データの入力規則」をクリックします。
- 表示されたダイアログボックスで、設定内容を確認します。
- 条件付き書式を使用して、入力規則が設定されたセルをハイライト表示します。
数式を使用して入力規則のセルを特定する
Excelでは、数式を使用してデータの入力規則が設定されているセルを特定することができます。具体的には、ISREF関数やCELL関数と組み合わせて使用することで、入力規則が設定されたセルを識別できます。これらの数式を活用することで、より詳細な分析やフィルタリングが可能になります。
- ISREF関数を使用して、セルがデータの入力規則に参照されているかどうかを確認します。
- CELL関数を使用して、セルの属性情報を取得し、入力規則の有無を判断します。
- これらの関数を組み合わせた数式を作成し、入力規則が設定されたセルを特定します。
VBAを使用して入力規則のセルを表示する
より高度な方法として、Excel VBA(Visual Basic for Applications)を使用して、データの入力規則が設定されているセルを特定し、表示することができます。VBAを使用することで、繰り返し処理や条件分岐などを活用し、入力規則のセルを効率的に特定できます。
- VBAエディタを開き、新しいモジュールを挿入します。
- 入力規則が設定されたセルをループで処理し、特定の条件を満たすセルをハイライト表示するコードを記述します。
- コードを実行し、入力規則が設定されたセルを視覚的に識別します。
詳細情報
Excel入力規則とは何ですか?
Excel入力規則は、データの正確性と入力の一貫性を保つために使用される機能です。この機能を使用することで、特定のセルやセル範囲に対して、入力できるデータの種類や範囲を制限することができます。
入力規則を設定する方法は?
入力規則を設定するには、まず対象のセルまたはセル範囲を選択し、次に「データ」タブの「データの入力規則」をクリックします。ここで、入力できるデータの条件を設定し、必要に応じてエラーメッセージや入力メッセージも設定できます。
入力規則の種類にはどのようなものがありますか?
Excelでは、さまざまな入力規則の種類が用意されています。例えば、数値や日付、テキストの長さなどを制限することができます。また、リストから選択する形式の入力規則もあり、これはプルダウンメニューを作成するのに便利です。
入力規則を適用するメリットは何ですか?
入力規則を適用することで、データ入力ミスを減らし、データの品質を向上させることができます。また、作業の効率化にもつながり、データ分析やレポート作成の際にも正確なデータに基づいた作業を行うことができます。