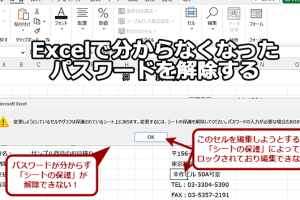Excelスクロールバー消えた問題を即解決

Excelを使用している際にスールバーが突然消えてしまうと、データの閲覧や編集が困難になります。この問題は、Excelの設定やバージョンの違いによって発生することがあります。本記事では、Excelのスールバーが消えた場合の原因と、その即時的な解決策について詳しく解説します。具体的な手順や設定変更方法を通じて、この問題を迅速に解決し、スムーズな作業環境を取り戻すための情報を提供します。Excelユーザー必見の内容です。
Excelスールバー消えた問題の原因と対策
Excelを使用している際に、スールバーが突然消えてしまうことがあります。この問題は、多くのユーザーが経験したことがあるでしょう。スールバーが消えると、データの閲覧や編集が困難になります。この問題の原因と対策について詳しく見ていきましょう。
Excelスールバー消えた問題の主な原因
Excelスールバー消えた問題には、いくつかの原因が考えられます。主な原因としては、以下のようなものがあります。
- ウィンドウのサイズ変更によるスールバーの非表示
- Excelの設定によるスールバーの非表示
- バージョンや更新の問題による不具合
これらの原因を理解することで、問題の解決策を見つけることができます。
Excelスールバーを表示させる方法
スールバーを表示させるには、Excelの設定を変更する必要があります。具体的には、「ファイル」メニューの「オプション」から「詳細設定」を開き、「スールバーを表示する」オプションを有効にします。
Excelのウィンドウサイズを変更する方法
ウィンドウのサイズを変更することで、スールバーが表示されることがあります。具体的には、Excelのウィンドウを最大化したり、サイズを小さくしたりすることで、スールバーが表示されることがあります。
Excelのバージョンや更新を確認する方法
Excelのバージョンや更新に問題がある場合、スールバーが消えることがあります。「ファイル」メニューの「アカウント」から「更新オプション」を開き、「今すぐ更新」をクリックすることで、最新の更新を適用することができます。
Excelスールバー消えた問題のその他の解決策
その他の解決策としては、Excelの再起動やOfficeの修復などがあります。これらの方法を試すことで、問題が解決する可能性があります。
詳細情報
Excelスールバーが消えたのはなぜですか?
Excelスールバーが消えた主な原因は、ウィンドウの表示設定やスールバーの表示オプションが変更されたことです。具体的には、Excelのオプション設定でスールバーを非表示にしている場合や、ウィンドウのサイズ変更によってスールバーが隠れてしまっている場合があります。
Excelスールバーを再表示させるにはどうすればよいですか?
Excelスールバーを再表示させるには、まずExcelのオプションを開き、詳細設定タブでスールバーの表示に関する設定を確認します。具体的には、「水平スールバーを表示する」と「垂直スールバーを表示する」のチェックボックスがオンになっていることを確認してください。
スールバーが消えた場合、他の解決策はありますか?
他の解決策としては、ウィンドウのサイズ変更や表示倍率の調整を行うことが挙げられます。ウィンドウを最大化したり、表示倍率を変更することで、スールバーが再表示される場合があります。また、Excelの再起動も有効な場合があります。
スールバーが頻繁に消える場合の対策は?
スールバーが頻繁に消える場合、Excelのテンプレートやアドインが原因となっている可能性があります。デフォルトのテンプレートに戻したり、不要なアドインを無効にすることで、問題が解決する可能性があります。また、Excelの更新も最新のバグ修正や改善を含むため、試してみる価値があります。