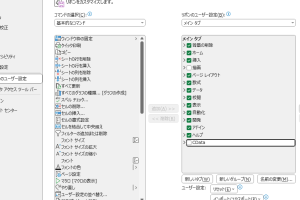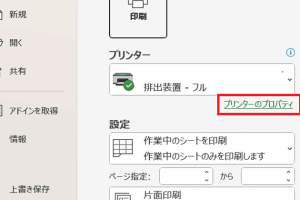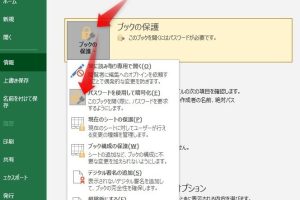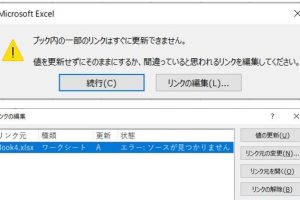Excel0が表示されない問題を即解決

Excelを利用する中で、突然ファイルが表示されなくなる、または特定のシートやデータが表示されないといった問題に遭遇したことはありませんか。この問題は多くのユーザーが経験しており、作業効率に大きな支障をきたします。本記事では、Excel0が表示されない問題の原因とその解決策について詳しく解説します。初心者から上級者まで、すぐに役立つ情報を提供し、問題を即座に解決するための具体的な手順を紹介します。表示されない問題を解消し、スムーズに作業を進められるように支援します。
Excelの表示問題を迅速に解決する方法
Excelを使用している際に、突然シートやデータが表示されなくなってしまうことがあります。この問題は、多くのユーザーにとってストレスとなるものです。ここでは、この問題を即座に解決するための方法について詳しく説明します。
Excelの基本的なトラブルシューティング
Excelが表示されない問題を解決するための第一歩は、基本的なトラブルシューティングを行うことです。以下の手順に従って、問題の原因を特定しましょう。
- Excelの再起動:まずはExcelを一度閉じて、再度開いてみましょう。
- ファイルの確認:開こうとしているファイルが破損していないか確認します。
- バージョンの確認:使用しているExcelのバージョンが最新であるか確認します。
表示設定の確認
Excelの表示設定が原因で、データが表示されないことがあります。以下の点をチェックしてみましょう。
- ウィンドウのサイズ:Excelのウィンドウが最小化されていないか確認します。
- シートの非表示:非表示になっているシートがないか確認します。
- フィルターの設定:フィルターが設定されている場合、データが表示されないことがあります。
アドインの影響
インストールされているアドインがExcelの表示に影響を及ぼすことがあります。以下の手順でアドインの影響を確認します。
- アドインの無効化:すべてのアドインを無効にして、Excelを再起動します。
- 問題の特定:アドインを一つずつ有効にして、問題の原因を特定します。
- 不要なアドインの削除:不要なアドインを削除します。
Excelの修復
Excel自体に問題がある場合、修復が必要になることがあります。
- コントロールパネルからの修復:コントロールパネルからExcelの修復を行います。
- オンライン修復:Microsoftの公式ツールを使用してオンライン修復を行います。
- 再インストール:どうしても解決しない場合は、Excelを再インストールします。
データの復旧
データが表示されない場合、データの復旧を試みることができます。
- 自動保存の確認:Excelの自動保存機能が有効になっている場合、保存されたデータを探します。
- バックアップの確認:バックアップが存在する場合、そこからデータを復旧します。
- データリカバリツール:専門のデータリカバリツールを使用してデータを復旧します。
詳細情報
Excelのファイルが表示されない原因は何ですか?
Excelのファイルが表示されない原因としては、ファイルの破損や互換性の問題、システムの不具合などが考えられます。特に、ファイル形式の非互換やアドインの干渉が原因となることが多いです。
Excelが表示されない問題を解決するにはどうすればよいですか?
Excelが表示されない問題を解決するには、まずExcelの再起動やコンピュータの再起動を試してみてください。それでも解決しない場合は、Officeの修復や再インストールが必要になることがあります。
Excelのファイルが表示されない場合、データは失われますか?
Excelのファイルが表示されない場合でも、データが失われたわけではないことが多いです。ファイルの回復やバックアップからの復元を試みることで、データを救出できる可能性があります。
Excelが表示されない問題を予防するにはどうすればよいですか?
Excelが表示されない問題を予防するには、定期的なバックアップとソフトウェアの更新が重要です。また、信頼できるアドインのみを使用することも、問題の発生を抑えるのに効果的です。