Excel平均でデータを瞬時に分析するテクニック
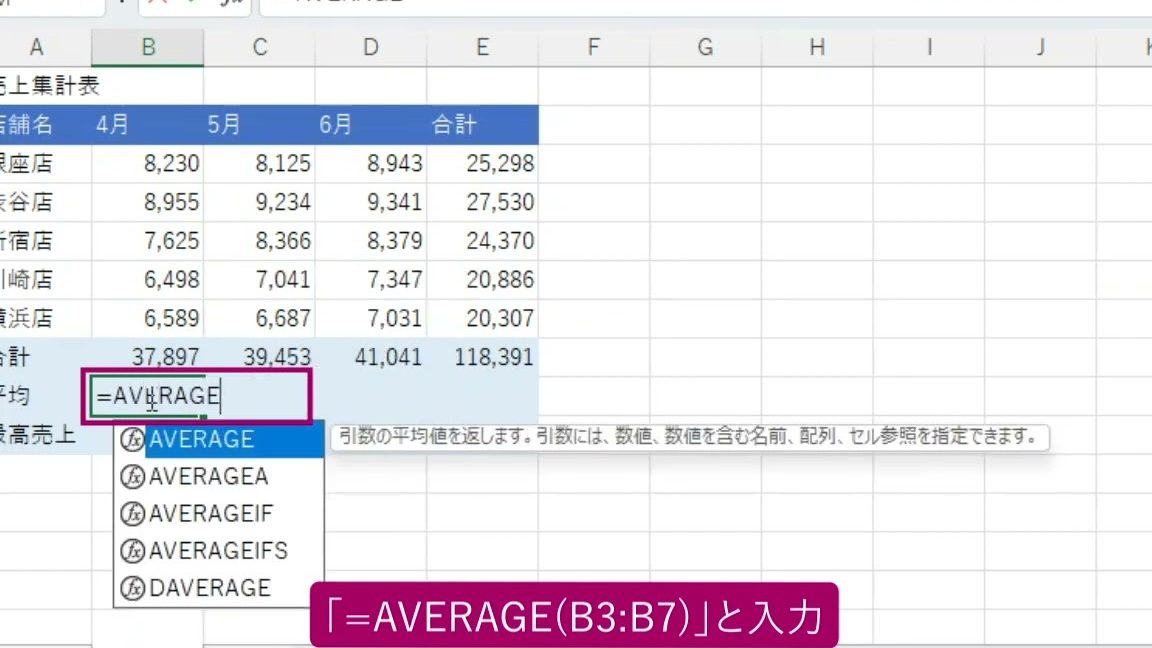
Excelの平均機能を使いこなすことで、大量のデータを迅速に分析し、有意義な洞察を得ることができます。この記事では、平均を使ってデータを瞬時に分析するテクニックを紹介します。具体的には、AVERAGE関数の基本的な使い方から、条件付き平均の計算、ピボットテーブルを活用した高度な分析方法まで、実践的なテクニックを網羅します。これらのテクニックをマスターすることで、データ分析の効率と精度を大幅に向上させることができます。平均の効果的な使い方を学び、データ分析のスキルを高めましょう。
Excel平均の基本と応用:データ分析の効率化
Excelの平均機能は、データ分析の基本であり、膨大なデータを迅速に処理する上で非常に重要な役割を果たします。平均値を算出することで、データの傾向や特徴を把握することができ、ビジネスシーンや研究活動において幅広く活用されています。Excelの平均機能を使いこなすことで、データの分析と解釈がより効率的かつ正確になります。
平均値の基本的な計算方法
平均値を計算する最も基本的な方法は、対象となる数値の合計を数値の個数で割ることです。Excelでは、AVERAGE関数を使用することで簡単に平均値を算出できます。例えば、あるクラスの生徒のテストの点数の平均値を求める場合、`=AVERAGE(A1:A10)`のように範囲を指定して平均値を計算できます。 平均値の計算に使用するデータ範囲を選択する際には、数値以外のデータが含まれていないことを確認する必要があります。 空白セルやテキストを含むセルは、AVERAGE関数によって自動的に無視されます。
- 数値データの範囲を選択
- AVERAGE関数を入力
- 結果を確認
条件付き平均:AVERAGEIF関数とAVERAGEIFS関数
特定の条件を満たすデータの平均値を求める場合、AVERAGEIF関数やAVERAGEIFS関数を使用します。これらの関数を使用することで、条件に合致するデータのみを対象として平均値を算出できます。例えば、特定の地域の販売データの平均値を求める際に役立ちます。 AVERAGEIF関数は1つの条件を指定して平均値を計算します。 AVERAGEIFS関数は複数の条件を指定して平均値を計算します。
- 条件を指定してデータ範囲を選択
- AVERAGEIFまたはAVERAGEIFS関数を入力
- 結果を確認
移動平均:時系列データの分析
時系列データの分析において、移動平均はデータの変動を平滑化し、傾向を把握するのに有効です。Excelでは、データ分析ツールや関数を使用して移動平均を計算できます。移動平均を使用することで、短期的な変動を抑え、長期的なトレンドを分析できます。 移動平均は、一定期間の平均値を連続的に計算することで得られます。 移動平均の期間を適切に設定することで、データの傾向をより正確に把握できます。
- データ範囲を選択
- 移動平均を計算する期間を指定
- 結果をグラフで表示
加重平均:重み付けされたデータの平均
データに重みがある場合、加重平均を使用してより正確な平均値を算出できます。加重平均は、各データポイントに重みを付けて平均値を計算する方法です。例えば、異なる数量の商品の平均価格を計算する際に使用されます。 加重平均は、各データの重要度を反映した平均値を提供します。 Excelでは、SUMPRODUCT関数を使用して加重平均を計算できます。
- データと重みの範囲を選択
- SUMPRODUCT関数を入力
- 加重平均を計算
平均値の活用:データ分析の深化
平均値を活用することで、データの特徴をより深く理解し、ビジネスや研究における意思決定を支援できます。平均値を使用したデータ分析は、市場トレンドの把握、パフォーマンスの評価、戦略の立案など、幅広い分野で役立ちます。 平均値を他の統計指標(中央値、標準偏差など)と組み合わせることで、より包括的なデータ分析が可能になります。 データの可視化と組み合わせることで、平均値の意味をより明確に伝えることができます。
- データを収集し、平均値を計算
- 他の統計指標と組み合わせて分析
- 結果を可視化して報告
アベレージイフとアベレージイフスの違いは何ですか?
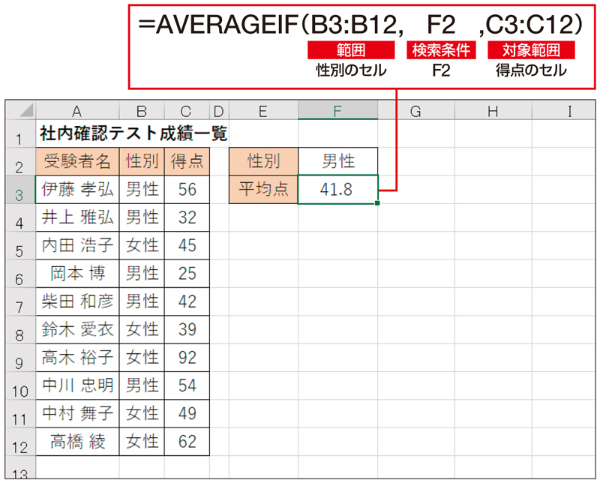
アベレージイフとアベレージイフスの違いは、主に文法的な数による区別にあります。アベレージイフは単数形であり、アベレージイフスは複数形です。この区別は、英語の文法規則に従っています。
アベレージイフとアベレージイフスの定義
アベレージイフとアベレージイフスは、どちらも平均値や平均的な状態を指す言葉ですが、その使用法は文脈によって異なります。アベレージイフは、単一の平均値や典型的な例を指す場合に使用されます。一方、アベレージイフスは、複数の平均値や多くの典型的な例を指す場合に使用されます。
- 単数形としてのアベレージイフは、特定の集団やデータセットの平均値を示します。
- 複数形としてのアベレージイフスは、複数の集団やデータセットの平均値を比較する際に使用されます。
- これらの区別は、データ分析や統計学の文脈で特に重要になります。
アベレージイフとアベレージイフスの使用例
アベレージイフとアベレージイフスは、さまざまな文脈で使用されます。たとえば、経済学では、アベレージイフを使用して、特定の経済指標の平均値を示すことができます。一方、複数の経済指標の平均値を比較する場合には、アベレージイフスを使用します。
- 経済学におけるアベレージイフの使用例として、GDPの平均成長率があります。
- アベレージイフスは、複数の国のGDPの平均成長率を比較する際に使用されます。
- これらの用語は、データの解釈や意思決定の際に重要な役割を果たします。
アベレージイフとアベレージイフスの重要性
アベレージイフとアベレージイフスの理解は、データ分析や意思決定の際に非常に重要です。アベレージイフとアベレージイフスを正しく使用することで、情報をより正確に伝達し、理解を深めることができます。
- アベレージイフを理解することで、特定のデータセットの平均値を把握できます。
- アベレージイフスを使用することで、複数のデータセットを比較検討できます。
- これらの概念は、ビジネスや研究の分野で広く応用されています。
Excelでデータの平均化するには?

Excelでデータの平均化するには、AVERAGE関数を使用します。この関数は、指定された範囲の数値の平均値を計算します。まず、平均値を表示したいセルを選択し、`=AVERAGE(`と入力します。次に、平均化したいデータが含まれるセル範囲を選択し、`)`で閉じます。例えば、A1からA10までのセルの平均値を求める場合は、`=AVERAGE(A1:A10)`となります。
AVERAGE関数の基本的な使い方
AVERAGE関数は、非常に簡単に使用できます。まず、数値データが入力されているセル範囲を選択する必要があります。例えば、試験の点数や売上データなど、平均化したいデータが含まれる範囲です。次に、`=AVERAGE(範囲)`という式を入力し、Enterキーを押します。そうすると、指定した範囲の平均値が計算され、セルに表示されます。
- 数値データを含むセル範囲を選択する
- `=AVERAGE(範囲)`という式を入力する
- Enterキーを押して平均値を表示する
複数の範囲の平均値を計算する
複数の範囲に分かれたデータの平均値を計算する場合、複数の範囲を指定することができます。例えば、A1からA10と、C1からC10の平均値を求める場合は、`=AVERAGE(A1:A10, C1:C10)`と入力します。このように、複数の範囲をカンマで区切って指定することができます。
- 複数の範囲をカンマで区切って指定する
- `=AVERAGE(範囲1, 範囲2)`という式を入力する
- Enterキーを押して複数の範囲の平均値を表示する
条件付き平均値を計算する
特定の条件を満たすデータのみの平均値を計算する場合は、AVERAGEIF関数やAVERAGEIFS関数を使用します。例えば、特定のカテゴリのデータのみの平均値を求める場合などに使用します。`=AVERAGEIF(範囲, 条件)`という式を入力することで、条件に合致するデータの平均値を計算できます。
- 条件を指定するための範囲と条件を設定する
- `=AVERAGEIF(範囲, 条件)`という式を入力する
- Enterキーを押して条件付きの平均値を表示する
AVERAGEとAverageifの違いは何ですか?

AVERAGEとAverageifの主な違いは、条件付き平均値の計算方法にあります。AVERAGE関数は、指定された範囲内のすべての数値の平均値を計算します。一方、AVERAGEIF関数は、指定された条件を満たすセルのみを対象に平均値を計算します。
AVERAGE関数の特徴
AVERAGE関数は、単純に指定された範囲内の数値の平均値を計算します。この関数は、データの全体的な傾向を把握するのに役立ちます。以下がAVERAGE関数の主な特徴です。
- 範囲内のすべての数値が対象となるため、条件を指定する必要はありません。
- 範囲内に空白セルやテキストが含まれている場合、それらは無視されます。
- 非常にシンプルな計算であるため、大量のデータに対しても高速に処理できます。
AVERAGEIF関数の特徴
AVERAGEIF関数は、特定の条件を満たすデータのみを対象に平均値を計算します。この関数は、特定の条件下でのデータの傾向を分析するのに役立ちます。以下がAVERAGEIF関数の主な特徴です。
- 条件を指定できるため、特定のデータに絞った分析が可能です。
- 複数の条件を指定することも可能で、AVERAGEIFS関数を使用することで、より複雑な条件での分析ができます。
- 条件に一致しないデータは無視されるため、不要なデータを除外した平均値が計算できます。
使用シーンの違い
AVERAGE関数とAVERAGEIF関数の使用シーンは異なります。AVERAGE関数は、全体的なデータの傾向を把握したい場合に使用します。一方、AVERAGEIF関数は、特定の条件下でのデータの傾向を分析したい場合に使用します。以下が使用シーンの違いです。
- AVERAGE関数は、成績の平均点や売上の平均値など、全体的なデータの平均値を計算するのに適しています。
- AVERAGEIF関数は、特定のクラスの平均点や特定の地域の売上の平均値など、特定の条件下での平均値を計算するのに適しています。
- データの粒度に応じて、適切な関数を選択する必要があります。
詳細情報
Excelの平均値の計算方法は何ですか?
Excelの平均値を計算するには、AVERAGE関数を使用します。この関数は、指定された範囲の数値の平均値を瞬時に算出します。例えば、`=AVERAGE(A1:A10)`と入力すると、A1からA10までのセルの平均値が計算されます。
複数の条件を満たすデータの平均値を求めるにはどうすればよいですか?
複数の条件を満たすデータの平均値を求めるには、AVERAGEIFS関数を使用します。この関数は、複数の条件を指定して、それを満たすデータの平均値を算出します。例えば、`=AVERAGEIFS(B:B, A:A, 条件1, C:C, 条件2)`と入力すると、A列が条件1かつC列が条件2である行のB列の平均値が計算されます。
Excelの平均値にゼロや空白のセルを含めないようにするにはどうすればよいですか?
ゼロや空白のセルを含めないようにするには、AVERAGEIF関数やAVERAGEIFS関数を使用して条件を指定します。例えば、`=AVERAGEIF(A1:A10, >0)`と入力すると、A1からA10までのセルで0より大きい値の平均値が計算されます。
平均値をグラフに表示するにはどうすればよいですか?
平均値をグラフに表示するには、まず平均値を計算し、その値をグラフのデータ系列に追加します。または、グラフに平均線を追加することもできます。これにより、データの傾向を視覚的に把握しやすくなります。






