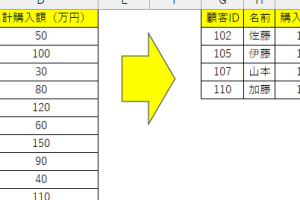Excel0を表示する設定で正確な表を即作成

Excelの表を作成する際、正確さと効率性が求められます。特に、ゼロ値を表示するかどうかは、表の正確性に大きく影響します。デフォルトの設定では、Excelはゼロ値を表示しない場合があります。しかし、特定の設定を行うことで、ゼロ値を正確に表示し、信頼性の高い表を即座に作成できます。本記事では、Excelでゼロ値を表示する設定方法と、その設定を活用した正確な表の作成方法について詳しく解説します。効率的な表作成のコツを身につけましょう。
Excelで正確な表を即座に作成するための表示設定
Excelで正確な表を作成するには、表示設定を適切に行うことが重要です。表示設定を適切に行うことで、データの正確性が向上し、表の見た目も改善されます。
表示形式の設定
表示形式を設定することで、数値や日付の表示方法を制御できます。例えば、数値の桁数や日付の形式を設定できます。
- 数値の表示形式を設定するには、セルを選択し、「ホーム」タブの「数値」グループで表示形式を選択します。
- 日付の表示形式を設定するには、セルを選択し、「ホーム」タブの「数値」グループで日付を選択します。
- 表示形式をカスタマイズするには、「表示形式」ダイアログボックスを開き、ユーザー定義を選択します。
セルの配置と書式設定
セルの配置と書式設定を行うことで、表の見た目を改善できます。例えば、文字の配置やセルの背景色を設定できます。
- 文字の配置を設定するには、セルを選択し、「ホーム」タブの「配置」グループで左寄せや中央揃えを選択します。
- セルの背景色を設定するには、セルを選択し、「ホーム」タブの「書式」グループで背景色を選択します。
- セルの罫線を設定するには、セルを選択し、「ホーム」タブの「書式」グループで罫線を選択します。
列幅と行の高さの調整
列幅と行の高さを調整することで、表の見た目を改善できます。例えば、列幅の自動調整や行の高さの自動調整を行います。
- 列幅を自動調整するには、列の境界線をダブルクリックします。
- 行の高さを自動調整するには、行の境界線をダブルクリックします。
- 列幅や行の高さを手動で調整するには、境界線をドラッグします。
ヘッダーとフッターの設定
ヘッダーとフッターを設定することで、表のタイトルやページ番号を表示できます。
- ヘッダーを設定するには、「ページ設定」ダイアログボックスを開き、ヘッダーを選択します。
- フッターを設定するには、「ページ設定」ダイアログボックスを開き、フッターを選択します。
- ヘッダーやフッターにページ番号や日付を追加できます。
印刷設定の調整
印刷設定を調整することで、表を適切に印刷できます。例えば、印刷範囲や印刷の向きを設定できます。
- 印刷範囲を設定するには、「ページ設定」ダイアログボックスを開き、印刷範囲を選択します。
- 印刷の向きを設定するには、「ページ設定」ダイアログボックスを開き、印刷の向きを選択します。
- 印刷の倍率や余白を設定できます。
Excelで頭に0をつけて桁をそろえるには?

Excelで頭に0をつけて桁をそろえるには、主に2つの方法があります。1つは文字列として扱う方法、もう1つは数値のまま表示形式を変更する方法です。文字列として扱う場合は、数字の前にアポストロフィ(’)をつけるか、TEXT関数を使用して桁数を指定します。一方、数値のまま表示形式を変更する場合は、セルの書式設定でユーザー定義の表示形式を設定します。
文字列として扱う方法
文字列として扱う方法では、数字の前にアポストロフィ(’)をつけることで、Excelはそのセルを文字列として認識し、頭の0を保持します。また、TEXT関数を使用することで、数値を文字列に変換しつつ、特定の桁数に整形することができます。TEXT関数の基本的な使い方は`=TEXT(数値, 表示形式)`です。例えば、`=TEXT(A1, 00000)`とすると、A1セルの数値を5桁の文字列に変換し、頭に0をつけて桁をそろえます。
- アポストロフィを使用して文字列として入力する
- TEXT関数を使用して数値を文字列に変換する
- 必要に応じて桁数を指定する
数値のまま表示形式を変更する方法
数値のまま表示形式を変更する方法では、セルの書式設定でユーザー定義の表示形式を設定します。これにより、実際の数値はそのままで、表示上は頭に0をつけたように見せることができます。まず、対象のセルを選択し、右クリックして「セルの書式設定」を開きます。次に、「表示形式」タブで「ユーザー定義」を選択し、「種類」の欄に表示形式(例:`00000`)を入力します。これで、選択したセルは指定した桁数に満たない場合、頭に0をつけて表示されます。
- 対象のセルを選択し、セルの書式設定を開く
- ユーザー定義の表示形式を選択する
- 表示形式(例:`00000`)を入力する
実務での応用例
これらの方法は、実務でよくあるシーン、例えばID番号や郵便番号、社員番号などのデータを扱う際に非常に有用です。特に、データの一貫性を保ちつつ、視覚的にもわかりやすくするために、頭に0をつけて桁をそろえる必要がある場合に役立ちます。また、データベースへのインポートや、他のシステムとの連携時にも、事前に桁をそろえておくことで、後の処理がスムーズになります。
- ID番号や社員番号の桁をそろえる
- 郵便番号の桁をそろえる
- データの一貫性を保つために表示形式を統一する
詳細情報
Excelで正確な表を作成するための基本的な設定とは?
Excelで正確な表を作成するには、まず表示設定を適切に行う必要があります。具体的には、セル幅や行の高さを調整し、文字サイズやフォントを選択することで、見やすい表を作成できます。
表の見やすさを向上させるためのテクニックは?
表の見やすさを向上させるためには、罫線や背景色を効果的に使用することが重要です。条件付き書式を使用することで、特定の条件を満たすセルを強調表示することもできます。
Excelで表を即座に作成する方法は?
Excelで表を即座に作成するには、テンプレートを使用することが有効です。Excelには様々なテンプレートが用意されており、これらを使用することで、表のフォーマットを簡単に作成できます。
作成した表の正確性を高めるためのチェックポイントは?
作成した表の正確性を高めるためには、数式のチェックやデータの検証を行うことが重要です。また、フォーマットの統一や誤字脱字のチェックも、正確な表を作成する上で重要なポイントです。