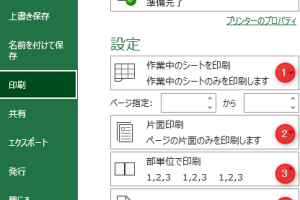Excel矢印キー動かない原因を一瞬で解消
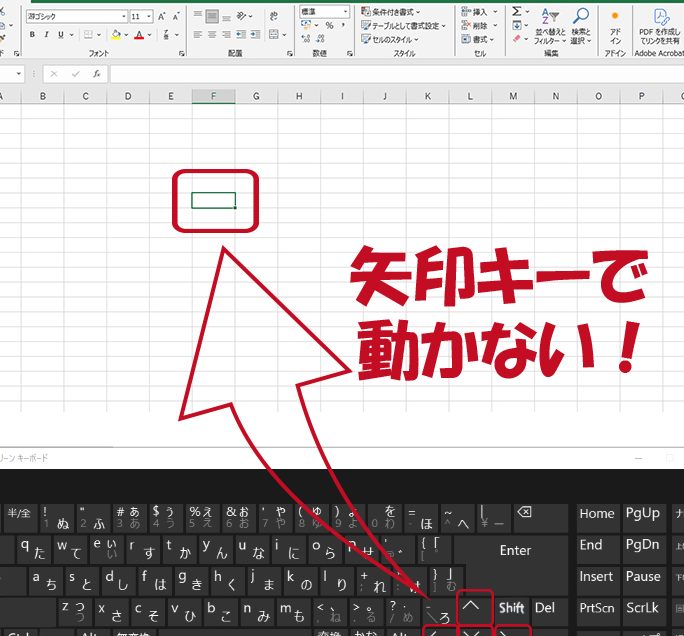
Excelを使用している際に、矢印キーでセル移動ができなくなることがあります。この問題は、作業効率を著しく低下させるため、迅速な解決が求められます。本記事では、「」する方法について詳しく解説します。主な原因とその対処法を理解することで、スムーズに作業を再開できるようになります。具体的な解決策をステップバイステップで紹介し、Excelの基本操作に関する知識を深めていきます。早速、原因と解決策を見ていきましょう。
Excelの矢印キーが動かない原因とその解決策
Excelを使用している際に、矢印キーでセルを移動できないという問題に遭遇することがあります。この問題は、スールロックや特定の設定によって引き起こされることが多いです。ここでは、その原因と解決策について詳しく説明します。
スールロックが原因の場合
スールロックが有効になっていると、矢印キーでセルの移動ができなくなります。スールロックを解除するには、以下の手順を実行します。
- スールロックキーを押して解除する。多くのキーボードでは、ScrLkまたはScroll Lockキーと表示されています。
- キーボードによっては、FnキーとScrLkキーを同時に押す必要があります。
- スールロックが解除されると、Excelのステータスバーに表示されていたスールロックの表示が消えます。
特定の設定が原因の場合
Excelの特定の設定が原因で矢印キーが動かないこともあります。具体的には、フィルタリングや保護されたシートなどが該当します。
- フィルタリングが有効になっている場合、矢印キーでフィルタリングされた範囲外のセルに移動できないことがあります。フィルタリングを解除するには、データタブのフィルタボタンをクリックします。
- 保護されたシートでは、特定のセルへの移動が制限されている場合があります。シートの保護を解除するには、校閲タブのシートの保護を解除をクリックします。
- その他の設定として、マやアドインが影響している可能性もあります。最近インストールしたマやアドインを無効にしてみてください。
Excelの再起動と更新
Excelを再起動したり、最新バージョンに更新することで問題が解決することもあります。
- Excelを完全に終了し、再度起動します。
- ファイルタブのアカウント(またはヘルプ)から、更新オプションをクリックし、今すぐ更新を選択します。
- 更新が利用可能な場合は、指示に従って更新を実行します。
キーボードドライバーの更新
キーボードのドライバーが古い場合や破損している場合も、矢印キーが動かない原因となることがあります。
- デバイスマネージャーを開きます。
- キーボードの項目を展開し、使用しているキーボードを右クリックしてドライバーの更新を選択します。
- 指示に従ってドライバーを更新します。
Officeの修復
Officeのインストールに問題がある場合、Excelの矢印キーが動かないなどの問題が発生することがあります。
- コントロールパネルを開き、プログラムと機能(またはプログラムのアンインストール)をクリックします。
- Microsoft Officeを右クリックし、変更を選択します。
- オンライン修復または修復を選択し、指示に従って修復を実行します。
詳細情報
Excelの矢印キーが動かない原因は何ですか?
Excelの矢印キーが動かない原因としては、スールロックが有効になっていることが多いです。この機能は、カーソルを移動させるのではなく、ワークシート全体をスールさせるために使用されます。
スールロックを無効にする方法は?
スールロックを無効にするには、キーボードのScrLkキーまたはScroll Lockキーを押します。ただし、キーボードによっては、このキーがない場合や、Fnキーと組み合わせて押す必要がある場合があります。
矢印キーが動かない他の原因はありますか?
他の原因としては、アドインやマが干渉している可能性があります。これらを無効にすることで、問題が解決するかもしれません。また、Excelの設定が変更されている可能性もあります。
問題が解決しない場合はどうすればよいですか?
問題が解決しない場合は、Excelを再起動するか、設定を初期化してみてください。それでも解決しない場合は、Microsoftのサポートに問い合わせることを検討してください。