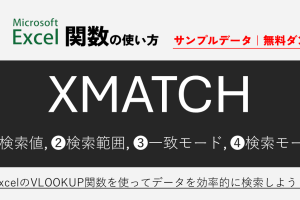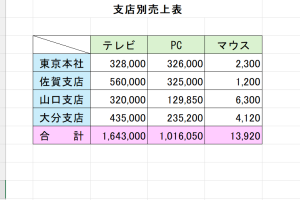Excel空白行削除で表をスッキリ整理
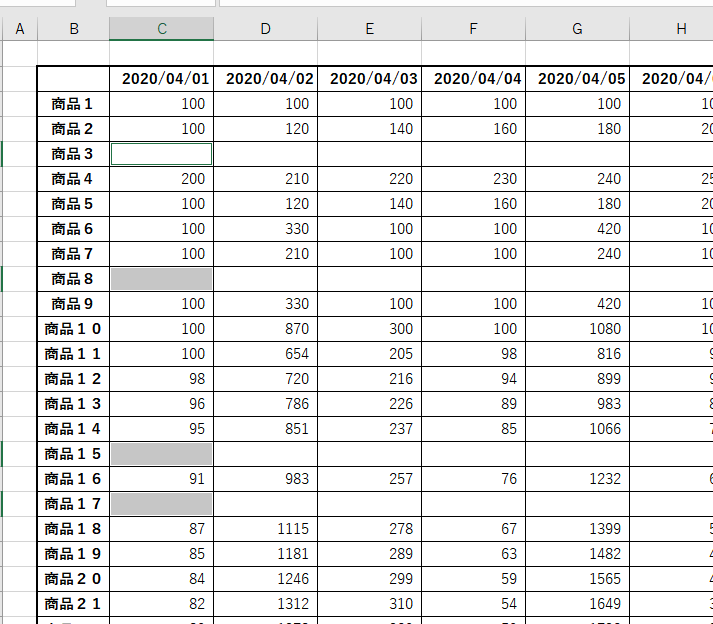
Excelで作成した表に不要な空白行が混在していると、データの整理や分析が煩雑になります。空白行を削除することで、表をスッキリと整理し、作業効率を向上させることができます。本記事では、Excelの空白行を簡単に削除する方法について解説します。複数の方法をご紹介しますので、ご自身の作業スタイルに合ったやり方を見つけることができます。空白行削除の基本的なテクニックから、応用的なテクニックまで幅広くカバーしています。
Excelの表を整理する!空白行を簡単に削除する方法
Excelでデータを取り扱っていると、空白行が混ざってしまい、表が見づらくなることがあります。そんなときは、空白行を削除して表をスッキリさせましょう。ここでは、Excelの空白行を簡単に削除する方法を紹介します。
空白行を削除するメリット
空白行を削除することで、表が見やすくなり、データの分析や処理がしやすくなります。具体的には、以下のようなメリットがあります。
- データの可視性が向上する
- データの処理速度が向上する
- エラーのリスクが減少する
Excelで空白行を削除する方法
Excelで空白行を削除する方法はいくつかあります。ここでは、フィルター機能を使った方法を紹介します。
- データ範囲を選択する
- フィルター機能を有効にする
- 空白行を削除する
フィルター機能を使って空白行を削除する手順
フィルター機能を使って空白行を削除する手順は以下のとおりです。
- データ範囲を選択し、データタブのフィルターボタンをクリックする
- フィルター矢印をクリックし、空白を選択する
- 表示された空白行を削除する
空白行削除の注意点
空白行を削除する際には、データの損失に注意する必要があります。削除する前に、必ずデータのバックアップを取っておきましょう。
その他の空白行削除方法
フィルター機能以外にも、VBAマや関数を使って空白行を削除することができます。これらの方法を使うと、より効率的に空白行を削除できます。
エクセルで空白の行だけを削除するにはどうすればいいですか?

エクセルで空白の行だけを削除するには、フィルター機能やVBAマを使用する方法があります。まず、フィルター機能を使用する方法について説明します。
フィルター機能を使用する方法
フィルター機能を使用すると、空白の行を簡単に特定し、削除できます。まず、データ範囲全体を選択し、データタブのフィルターボタンをクリックします。次に、フィルター矢印をクリックし、空白セルを選択します。空白の行が表示されたら、それらを削除できます。具体的には、次の手順で行います。
- データ範囲を選択します。
- フィルターを有効にします。
- 空白セルをフィルターで選択します。
VBAマを使用する方法
VBAマを使用すると、空白の行を自動的に削除できます。まず、開発タブのVisual Basicをクリックし、VBEエディタを開きます。次に、モジュールを挿入し、以下のコードを貼り付けます。コードを実行すると、空白の行が削除されます。具体的には、次の手順で行います。
- VBEエディタを開きます。
- モジュールを挿入します。
- 以下のコードを貼り付けます: `Sub DeleteBlankRows() …`。
その他の方法
その他の方法として、並べ替え機能や検索と置換機能を使用する方法があります。並べ替え機能を使用すると、空白の行をまとめて表示できます。検索と置換機能を使用すると、空白のセルを検索し、削除できます。具体的には、次の手順で行います。
- データ範囲を選択します。
- 並べ替えまたは検索と置換を実行します。
- 空白の行を削除します。
Excelで空白の列をまとめて削除するには?

Excelで空白の列をまとめて削除するには、複数の方法があります。ここでは、簡単に実行できる3つのアプローチを紹介します。
空白列の特定と削除
空白列を削除するには、まずそれを特定する必要があります。Excelの検索と選択機能を使用して、空白セルを含む列を特定できます。具体的には、Ctrl + Gを押して「ジャンプ」ダイアログを開き、「空白セル」を選択します。次に、空白セルを含む列を削除します。
- ジャンプ機能で空白セルを選択
- 空白セルを含む列全体を選択
- 列の削除を実行
フィルタ機能の活用
フィルタ機能を使用して、空白列を特定し、削除することもできます。まず、データ範囲にフィルタを適用し、空白値を含む列を特定します。次に、フィルタされた結果に基づいて、不要な列を削除します。
- フィルタの適用
- 空白値を含む列の特定
- 不要な列の削除
VBAマの使用
より自動化されたアプローチとしては、VBAマを使用することができます。VBAを使用して、空白列を自動的に特定し、削除するスクリプトを作成できます。これにより、繰り返し作業を効率化できます。
- VBAエディタの起動
- 空白列を削除するマの作成
- マの実行
詳細情報
Excelで空白行を削除する方法は?
Excelで空白行を削除するには、まずデータ範囲を選択し、フィルター機能を使って空白行を特定します。その後、削除またはクリアを使って不要な行を削除することができます。
大量の空白行を一括で削除する方法は?
大量の空白行を一括で削除するには、VBAマを使用するのが便利です。VBAエディターを開き、特定のコードを入力して実行することで、複数の空白行を一気に削除できます。
空白行削除の際に注意すべき点は?
空白行を削除する際には、データの整合性に注意する必要があります。重要なデータが含まれている行を誤って削除しないように、事前にデータのバックアップを取っておくことをお勧めします。
Excelの表をスッキリ整理するコツは?
Excelの表をスッキリ整理するには、不要な行や列を削除するだけでなく、データの並べ替えやグループ化を行うことも有効です。これにより、データの可読性が向上し、分析がしやすくなります。