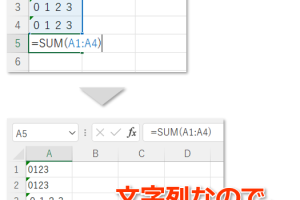Excel入力規制で正確なデータ入力を確保

Excelのデータ入力において、正確性を確保することは非常に重要です。誤ったデータ入力は、後のデータ分析や意思決定に大きな影響を及ぼす可能性があります。そこで、Excelの入力規制機能を活用することで、正確なデータ入力を実現できます。本記事では、入力規制の基本的な使い方や、具体的な設定方法、さらに実務での活用例について詳しく解説します。入力規制を適切に設定することで、データの正確性と一貫性を保ち、効率的なデータ管理を実現する方法を学びましょう。
Excel入力規制の重要性とその実装方法
Excel入力規制は、データの正確性を確保するために極めて重要な役割を果たします。データ入力の誤りは、後続の処理や分析に重大な影響を及ぼす可能性があります。したがって、入力規制を適切に設定することは、データの信頼性を高めるために不可欠です。
入力規制の基本的な設定方法
Excelでは、入力規制を設定することで、ユーザーが特定のセルに不適切なデータを入力するのを防ぐことができます。入力規制の設定は、主に「データ」タブの「データの入力規則」機能を使用して行います。
- データ型の規制: 数値や日付などの特定のデータ型のみを許可することができます。
- 範囲の規制: 入力可能な数値や日付の範囲を指定することができます。
- リストからの選択: ユーザーがリストから値を選択するように制限することができます。
入力規制の種類とその応用
Excelの入力規制には、さまざまな種類があり、用途に応じて使い分けることができます。例えば、数値の範囲を制限したり、特定のリストからのみ選択させることができます。
- 整数や小数の規制: 入力される数値の種類を制限することができます。
- 日付や時刻の規制: 入力される日付や時刻の範囲を制限することができます。
- テキストの長さの規制: 入力されるテキストの長さを制限することができます。
入力規制のカスタマイズ
入力規制は、カスタマイズすることでより柔軟に対応できます。例えば、カスタム数式を使用して複雑な条件を設定することができます。
- カスタム数式の使用: 複雑な条件を満たす入力規制を設定することができます。
- 入力メッセージの表示: ユーザーに入力のガイドを表示することができます。
- エラーメッセージのカスタマイズ: 入力エラー時のメッセージをカスタマイズすることができます。
入力規制の実践的な活用例
入力規制は、さまざまなシーンで活用できます。例えば、データ収集フォームや予算管理表などで、正確なデータ入力を確保するために使用できます。
- データ収集フォームでの活用: フォームの入力項目を規制することで、正確なデータを収集できます。
- 予算管理表での活用: 予算の入力を規制することで、予算超過を防ぐことができます。
- 在庫管理表での活用: 在庫数の入力を規制することで、在庫数の正確性を確保できます。
入力規制の制限とその対応策
入力規制には、いくつかの制限があります。例えば、他のセルへの影響や、規制の解除方法など、事前に理解しておく必要があります。
- 規制の解除方法: 入力規制を解除する方法を理解しておく必要があります。
- 他のセルへの影響: 入力規制が他のセルに与える影響を考慮する必要があります。
- マとの併用: マと入力規制を併用することで、より高度なデータ管理が可能になります。
Excelでデータの入力を規制するにはどうすればいいですか?

Excelでデータの入力を規制するには、データの入力規則を使用します。これにより、特定のセルや範囲に特定の条件を満たすデータのみを入力できるように制限できます。
データの入力規則の設定方法
データの入力規則を設定するには、まず対象のセルを選択し、「データ」タブの「データの入力規則」をクリックします。次に、条件を指定し、必要に応じてエラーメッセージを設定します。以下の手順で設定できます。
- 条件の指定: 「設定」タブで、許可するデータ型(数値、日付、テキストなど)を選択します。
- 範囲の指定: 条件に合わせて、最小値と最大値などを設定します。
- エラーメッセージの設定: 「エラーメッセージ」タブで、入力規則に違反した場合に表示するメッセージを設定できます。
データの入力規則の種類
Excelのデータの入力規則には、さまざまな条件を指定できます。例えば、数値範囲、日付範囲、リストからの選択などがあります。これらの条件を使用することで、データの入力ミスを防ぐことができます。
- 数値範囲の指定: 特定の範囲内の数値のみを許可します。
- 日付範囲の指定: 特定の範囲内の日付のみを許可します。
- リストからの選択: 指定したリストからの値のみを許可します。
データの入力規則の応用
データの入力規則は、単純な入力制限だけでなく、ドロップダウンリストの作成にも使用できます。これにより、ユーザーはリストから値を選択するだけで済み、入力ミスを減らすことができます。
- ドロップダウンリストの作成: 「設定」タブで「リスト」を選択し、リストの元データを指定します。
- 入力の簡略化: ドロップダウンリストを使用することで、入力作業が簡略化されます。
- データの一貫性: リストからの選択により、データの一貫性が保たれます。
Excelのデータ入力規則の制限を解除するには?

Excelのデータ入力規則の制限を解除するには、まずデータ入力規則が設定されているセルを選択する必要があります。次に、「データ」タブの「データツール」グループにある「データの入力規則」をクリックします。ここで、データ入力規則の設定を確認し、必要に応じて変更または削除できます。
データ入力規則の基本的な解除方法
データ入力規則を解除するには、「データの入力規則」ダイアログボックスで「すべてのクリア」ボタンをクリックします。これにより、選択したセルのデータ入力規則が完全に解除されます。具体的な手順は以下の通りです。
- データ入力規則が設定されているセルを選択する
- 「データ」タブの「データツール」グループにある「データの入力規則」をクリックする
- 「データの入力規則」ダイアログボックスで「すべてのクリア」ボタンをクリックする
複数のセルのデータ入力規則を一括解除する方法
複数のセルのデータ入力規則を一括で解除するには、まず複数のセルを選択する必要があります。セル範囲を選択した後、「データの入力規則」ダイアログボックスを開き、「すべてのクリア」ボタンをクリックすることで、一括してデータ入力規則を解除できます。具体的な手順は以下の通りです。
- 複数のセルを選択する(Ctrlキーを押しながらセルを選択することで、離れたセルも選択可能)
- 「データ」タブの「データツール」グループにある「データの入力規則」をクリックする
- 「データの入力規則」ダイアログボックスで「すべてのクリア」ボタンをクリックする
データ入力規則の解除による影響
データ入力規則を解除すると、データの入力制約がなくなるため、ユーザーは自由にデータを入力できるようになります。ただし、これによりデータの整合性が損なわれる可能性があるため、データ入力規則を解除する際には、データの管理方法を再検討する必要があります。具体的な影響は以下の通りです。
- データの入力制約がなくなる
- ユーザーが自由にデータを入力できるようになる
- データの整合性が損なわれる可能性がある
Excelでデータの入力規則が設定されているセルを表示するには?

Excelでデータの入力規則が設定されているセルを表示するには、まず「条件付き書式」や「入力規則」の機能を利用する必要があります。Excelの入力規則機能を使用すると、特定のセルに許可されるデータの種類を制限できます。
データの入力規則が設定されているセルを特定する
データの入力規則が設定されているセルを特定するには、まず「データ」タブにある「データツール」グループの「データの入力規則」をクリックします。次に、「入力規則」ダイアログボックスで設定を確認できます。さらに、条件付き書式を使用して、入力規則が設定されているセルを視覚的に識別できるようにすることもできます。
- 入力規則が設定されているセルを選択します。
- 「ホーム」タブの「条件付き書式」をクリックします。
- 新しいルールを作成して、入力規則が設定されているセルをハイライト表示します。
Excelの条件付き書式を使用して入力規則セルを強調表示する
Excelの条件付き書式機能を使用すると、特定の条件を満たすセルを自動的に強調表示できます。入力規則が設定されているセルを強調表示することで、データ入力の正確性を向上させることができます。
- 「ホーム」タブの「条件付き書式」をクリックします。
- 新しいルールを選択し、「数式を使用して、書式設定するセルを決定する」を選択します。
- 入力規則が設定されているセルを識別するための数式を入力します。
データの入力規則が設定されているセルを効率的に管理する
データの入力規則が設定されているセルを効率的に管理するには、ワークシートの保護やセル範囲のロックなどの機能を活用できます。これにより、重要なセルが誤って変更されるのを防ぐことができます。
- ワークシートの保護を有効にします。
- 入力規則が設定されているセル以外のセルをロック解除します。
- レビュータブの「シートの保護」を使用して、ワークシートを保護します。
詳細情報
Excel入力規制とは何ですか?
Excel入力規制とは、データの正確性と整合性を保つために、Excelシートへの入力を制限する機能です。これにより、誤ったデータや不適切なデータの入力を防ぐことができます。
入力規制を設定する方法は?
入力規制を設定するには、データの入力規則を使用します。具体的には、入力するセルの範囲を選択し、「データ」タブの「データの入力規則」ボタンをクリックして、入力条件を設定します。
入力規制のメリットは何ですか?
入力規制のメリットは、データの品質の向上とエラーの減少です。入力規制により、不適切なデータの入力を防ぐことができ、データ分析の正確性を高めることができます。
入力規制の例は?
入力規制の例としては、数値の範囲や特定のテキストのみを入力可能にする、日付の範囲を指定する、などがあります。これにより、データの一貫性を保ち、データの信頼性を高めることができます。