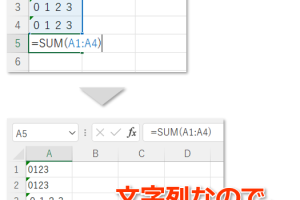Excel単位でデータを分かりやすく整理

Excelを使用してデータを整理することは、情報を効果的に管理する上で非常に重要です。大量のデータを扱う際、適切な単位で整理することで、データの分析や理解が容易になります。Excelの機能を活用して、データを単位ごとに分かりやすく整理する方法について説明します。データを整理することで、作業効率の向上や、正確なデータ分析が可能になります。ここでは、Excelでのデータ整理の基本的な方法と、実践的なテクニックについて紹介します。データ管理の精度を高めるための具体的な手順を解説します。
Excelでのデータ整理の基本
Excelを使用する際、データを分かりやすく整理することは非常に重要です。大量のデータを扱う場合、適切な整理方法を用いなければ、データの分析や理解が困難になります。Excelには、データを効率的に整理するための様々な機能が備わっています。
データの並べ替え
データを並べ替えることで、特定の条件に基づいてデータを整理できます。例えば、数値データを昇順または降順に並べ替えたり、文字列データをアルファベット順に並べ替えたりできます。昇順や降順への並べ替えは、データの傾向を把握するのに役立ちます。
- データを選ぶ
- 「データ」タブの「並べ替え」をクリック
- 並べ替えの条件を設定する
フィルタリング
フィルタリングを使用すると、特定の条件を満たすデータのみを表示できます。大量のデータから必要な情報を素早く抽出するのに便利です。フィルタを設定することで、データのサブセットを簡単に作成できます。
- データを選ぶ
- 「データ」タブの「フィルタ」をクリック
- フィルタの条件を設定する
グループ化
データをグループ化することで、関連するデータをまとめて表示できます。例えば、日付データを月や年ごとにグループ化することができます。グループ化は、データの要約や分析に役立ちます。
- データを選ぶ
- 「データ」タブの「グループ化」をクリック
- グループ化の条件を設定する
ピボットテーブル
ピボットテーブルは、データを要約し、分析するための強力なツールです。データを様々な角度から分析でき、データ分析の効率を大幅に向上させます。
- データを選ぶ
- 「挿入」タブの「ピボットテーブル」をクリック
- ピボットテーブルの設定を行う
条件付き書式
条件付き書式を使用すると、特定の条件を満たすセルに自動的に書式を適用できます。例えば、ある閾値以上の数値を含むセルを強調表示することができます。
- データを選ぶ
- 「ホーム」タブの「条件付き書式」をクリック
- 条件付き書式の条件を設定する
Excelで分かりやすくまとめる方法はありますか?

Excelで分かりやすくまとめる方法としては、データの整理と視覚化が重要です。データを効果的に整理し、視覚的に表現することで、情報の理解度が格段に向上します。
データの整理方法
データの整理には、フィルタリングやソート機能を利用することが有効です。これにより、必要な情報を素早く抽出し、関連するデータを一箇所にまとめることができます。
- フィルタオプションを使用して、特定の条件に合致するデータのみを表示する
- カスタムソートを適用して、データを論理的な順序で並べ替える
- ピボットテーブルを作成して、大量のデータを要約し、分析する
視覚化のテクニック
視覚化には、グラフやチャートの利用が効果的です。適切な視覚化ツールを選択することで、複雑なデータも一目瞭然になります。
- 棒グラフを使用して、カテゴリ間の比較を行う
- 円グラフを適用して、全体に占める各部分の割合を示す
- 散布図を作成して、2つの変数間の関係を分析する
文書の見やすさの向上
文書の見やすさを向上させるためには、フォントや色の選択が重要です。読みやすく、かつ美しいレイアウトを作成することで、情報の伝達効率が向上します。
- 明朝体などの読みやすいフォントを選択する
- 色のコントラストを適切に利用して、重要な情報を強調する
- 罫線や網掛けを効果的に使用して、表やグラフを見やすくする
エクセルでデータを整列させるにはどうすればいいですか?

エクセルでデータを整列させるには、データの並べ替えやフィルター機能を使用することができます。データを整列させることで、データの分析や可視化が容易になります。
データの並べ替え
データを並べ替えるには、並べ替え機能を使用します。この機能を使用すると、データを昇順または降順に並べ替えることができます。例えば、数値データを昇順に並べ替えることで、最小値から最大値までの順序でデータを表示することができます。
- 並べ替えたいデータ範囲を選択します。
- データタブの並べ替えボタンをクリックします。
- 並べ替えダイアログボックスで、並べ替えの基準と順序を指定します。
フィルター機能の使用
フィルター機能を使用すると、特定の条件を満たすデータのみを表示することができます。例えば、特定の値を含むデータや、特定の範囲内のデータのみを表示することができます。
- フィルターを適用したいデータ範囲を選択します。
- データタブのフィルターボタンをクリックします。
- フィルタードロップダウンメニューで、フィルター条件を指定します。
カスタム並べ替え
カスタム並べ替えを使用すると、複数列のデータを並べ替えることができます。例えば、姓と名の両方の列を並べ替えることで、データをアルファベット順に表示することができます。
- カスタム並べ替えを適用したいデータ範囲を選択します。
- データタブの並べ替えボタンをクリックします。
- 並べ替えダイアログボックスで、複数の並べ替え基準を指定します。
ExcelのDGET関数とVLOOKUP関数の違いは何ですか?

ExcelのDGET関数とVLOOKUP関数は、どちらもデータの検索と取得に使用される関数ですが、検索方法やデータの扱い方に違いがあります。
DGET関数の特徴
DGET関数は、データベース関数の一種であり、指定された条件を満たすレコードをデータベースから取得します。DGET関数は、データベースの構造を理解している必要があります。
- データベースの範囲を指定する必要があります。
- フィールド(列)を指定する必要があります。
- 条件を指定して、データを取得します。
VLOOKUP関数の特徴
VLOOKUP関数は、検索値に基づいて、テーブルから対応する値を検索して取得します。VLOOKUP関数は、テーブルの構造に依存しますが、データベースの構造を理解する必要はありません。
- 検索値を指定して、テーブルを検索します。
- テーブル配列を指定する必要があります。
- 列インデックス番号を指定して、値を取得します。
使い分けのポイント
DGET関数とVLOOKUP関数の使い分けは、データの構造や検索の複雑さによって異なります。データベースの構造が明確で、複雑な条件でデータを検索する必要がある場合はDGET関数を使用し、単純な検索の場合はVLOOKUP関数を使用することができます。
- データベースの構造が明確な場合はDGET関数を使用します。
- 単純な検索の場合はVLOOKUP関数を使用します。
- 複雑な条件でデータを検索する場合はDGET関数を使用します。
Excelで分単位に変換するには?

Excelで時間を分単位に変換するには、主に数式を使用します。時間データを数値データに変換する際に、1時間は60分であることを利用して、時間に60を掛けることで分単位の値に変換できます。例えば、セルA1に「2:30」という時間データがある場合、別のセルに`=A12460`という数式を入力することで、A1の時間を分単位に変換できます。この数式の意味は、時間を24時間制の日数に変換し、さらに1時間の60分を掛けて分単位に変換することです。
時間データを直接数式で変換する方法
時間データを直接数式で変換するには、TIME関数やHOUR関数、MINUTE関数を組み合わせて使用することができます。例えば、セルA1に「02:30」という時間が入力されている場合、`=HOUR(A1)60 + MINUTE(A1)`という数式で分単位に変換できます。この数式は、時間を時間と分に分解し、時間部分を60倍して分に変換し、分部分を加算することで合計の分を算出します。具体的には以下のステップで行います。
- HOUR関数を使用して時間データの時間部分を抽出し、60を掛けて分に変換します。
- MINUTE関数を使用して時間データの分部分を直接取得します。
- 両者を加算して、最終的な分単位の値を取得します。
Excelの数式を使ったより複雑な時間の変換
より複雑な時間の変換には、複数のExcel関数を組み合わせる必要があります。例えば、日付と時間が一緒に入力されているデータを分単位に変換する場合、`=((A1-INT(A1))24)60`という数式を使用できます。ここで、A1には日付と時間が一緒に入力されていると仮定します。この数式は、まず日付部分を整数で表し、これを元の日付・時間データから引くことで時間部分だけを抽出します。その後、24を掛けて時間に変換し、さらに60を掛けて分に変換します。
- 元のデータから整数部分(日付部分)を引き、小数部分(時間部分)を抽出します。
- 抽出した時間部分に24を掛けて、時間単位の数値に変換します。
- さらに60を掛けて、最終的な分単位の値を取得します。
TEXT関数を使った時間の表示形式の変更
Excelで時間データを分単位に変換する別の方法として、TEXT関数を使用して表示形式を変更することができます。ただし、TEXT関数は値を直接変換するのではなく、表示形式を変更するだけなので、計算には適していません。それでも、結果を表示する目的では有用です。例えば、`=TEXT(A1,[m])`と入力することで、セルA1の時間を分単位で表示できます。ここで、[m]は分を表す表示形式です。この方法は、実際の値ではなく、表示を変更するだけであることに注意が必要です。
- TEXT関数を使用して、時間データを分単位で表示するように指定します。
- 表示形式として[m]を指定し、合計分を表示します。
- この方法は、計算には使用できませんが、結果を表示する目的では有用です。
詳細情報
Excelでデータを整理するメリットは何ですか?
データをExcel単位で整理することで、情報の可視化が容易になり、データ分析の効率が向上します。また、データの共有もスムーズに行えるようになります。
Excelでデータを分かりやすく整理する方法は?
データを表形式で整理し、見出しや罫線を適切に設定することで、データの可読性が向上します。また、条件付き書式を活用することで、重要なデータを視覚的に強調することができます。
Excelのデータ整理でよく使われる機能は?
フィルタ機能やピボットテーブル機能を活用することで、大量のデータから必要な情報を迅速に抽出することができます。また、グラフ機能を使用することで、データを視覚的に表現することができます。
Excelでデータを整理する際の注意点は?
データを整理する際には、データの正確性と一貫性を保つことが重要です。また、データのバックアップを定期的に行うことで、データの損失を防ぐことができます。