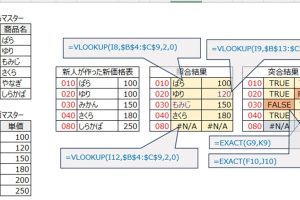Excel消えたデータを即復元する方法

Excelで重要なデータを誤って削除したり、上書き保存してしまった経験はありませんか?このようなミスは誰にでも起こり得ますが、データの損失は大きなストレスとなるでしょう。幸いなことに、Excelには消えたデータを即座に復元する方法がいくつか存在します。本記事では、これらの方法を詳しく解説し、貴重なデータを迅速に取り戻す手助けをします。データ損失の不安から解放され、安心してExcelを利用できるようになりましょう。データ復元の具体的な手順を知ることで、いざという時の対応が可能になります。
Excelデータ消失の原因と対策
Excelデータを操作中に突然ファイルが消えたり、データが破損したりすることがあります。このような場合、慌てずに対処することが重要です。まず、データ消失の原因を特定する必要があります。一般的な原因としては、誤って削除、ファイルの破損、ウイルス感染、システムクラッシュなどが考えられます。
Excelデータ消失の主な原因
Excelデータが消失する原因はさまざまですが、主な原因としては以下のようなものがあります。
- 誤って削除:ファイルを削除してしまった場合、すぐにゴミ箱を確認する必要があります。
- ファイルの破損:ファイルが破損している場合、ファイルの修復を行う必要があります。
- ウイルス感染:ウイルスに感染した場合、ウイルススキャンを実行する必要があります。
Excelデータの復元方法
Excelデータを復元するには、いくつかの方法があります。まず、自動保存機能を利用することができます。また、バックアップファイルからデータを復元することもできます。
- 自動保存:Excelには自動保存機能があります。この機能を利用することで、未保存の変更を復元することができます。
- バックアップファイル:定期的にバックアップを取ることで、データ損失を防ぐことができます。
- データ復元ソフトウェア:専用のデータ復元ソフトウェアを利用することで、削除されたファイルを復元することができます。
Excelファイルの修復方法
Excelファイルが破損している場合、ファイルの修復を行う必要があります。修復方法としては、以下のようなものがあります。
- Excelの修復機能:Excelにはファイルの修復機能があります。この機能を利用することで、破損したファイルを修復することができます。
- Open XML形式での保存:ファイルをOpen XML形式で保存することで、ファイルの破損を防ぐことができます。
データ消失を防ぐための対策
データ消失を防ぐためには、定期的なバックアップとウイルス対策が重要です。また、ファイルの整理を行うことも効果的です。
- 定期的なバックアップ:定期的にデータをバックアップすることで、データ損失を防ぐことができます。
- ウイルス対策:ウイルス対策ソフトを導入し、定期的にウイルススキャンを実行する必要があります。
Excelデータの保護
Excelデータを保護するためには、パスワードの設定やアクセス権限の設定を行うことが重要です。また、データの暗号化を行うことも効果的です。
- パスワードの設定:ファイルにパスワードを設定することで、不正アクセスを防ぐことができます。
- アクセス権限の設定:ファイルのアクセス権限を設定することで、特定のユーザーのみがアクセスできるようにすることができます。
Excelで削除したデータを戻す方法はありますか?

という質問に対して、データ復元の方法はいくつか存在します。Excelでは、削除したデータを戻すためにいくつかの機能が用意されています。
Excelの自動回復機能を使用する
Excelには、自動回復機能があり、一定間隔でファイルのバックアップを保存します。この機能を利用することで、削除したデータを戻すことができます。自動回復機能を使用するには、Excelの設定を変更する必要があります。
- 自動回復機能を有効にするには、Excelのオプション設定で「自動回復情報を保存する」チェックボックスをオンにします。
- 自動回復ファイルの保存先を指定する必要があります。
- 指定した間隔で自動回復ファイルが保存されます。
以前のバージョンのファイルを参照する
Excelでは、以前のバージョンのファイルを保存する機能があります。この機能を使用することで、削除したデータを戻すことができます。以前のバージョンのファイルを参照するには、ファイルのプロパティを確認する必要があります。
- ファイルのプロパティを開き、「以前のバージョン」タブをクリックします。
- 以前のバージョンの一覧から、削除したデータが含まれているバージョンを選択します。
- 選択したバージョンを復元することで、削除したデータを戻すことができます。
専用ソフトウェアを使用する
専用ソフトウェアを使用することで、削除したデータを戻すことができます。これらのソフトウェアは、Excelファイルのデータ復元に特化しており、高度な復元機能を提供します。
- 専用ソフトウェアをダウンロードしてインストールします。
- 削除したデータが含まれているExcelファイルを選択します。
- ソフトウェアの指示に従って、データ復元を実行します。
Excelファイルを消してしまったのですが、元に戻せますか?
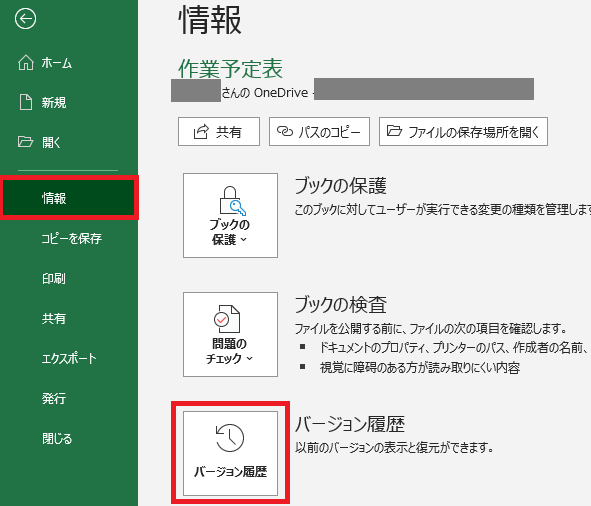
Excelファイルを消してしまった場合、データ復旧ソフトウェアやバックアップを利用することで元に戻せる可能性があります。まず、ファイルを消した後に何かを保存したり、他のデータを書き込んだりしていないことが重要です。
データ復旧ソフトウェアの利用
データ復旧ソフトウェアを利用することで、消したファイルを復旧できる可能性があります。これらのソフトウェアは、ハードディスクやSSDなどのストレージをスキャンして、消されたファイルを探し出します。以下のような点に注意する必要があります。
- 迅速な対応が大切です。時間が経つと、データが上書きされて復旧が難しくなります。
- 信頼できるソフトウェアを選ぶ必要があります。評判の良いソフトウェアを利用しましょう。
- スキャン範囲を適切に設定する必要があります。特定のドライブやフォルダを対象にスキャンすることができます。
バックアップからの復元
定期的にバックアップを取っている場合、バックアップからファイルを復元することができます。バックアップは、重要なデータを守るために非常に重要です。以下のようなバックアップ方法があります。
- クラウドストレージを利用する。Google DriveやOneDriveなどのクラウドストレージサービスを利用することで、自動的にファイルをバックアップできます。
- 外付けハードディスクにバックアップする。定期的に外付けハードディスクにデータをコピーすることで、万が一の場合に備えることができます。
- バージョン管理を利用する。Excelのバージョン管理機能を利用することで、以前のバージョンのファイルを復元することができます。
予防策としての対策
Excelファイルを消してしまうことを防ぐために、以下のような予防策を講じることが大切です。
- 定期的なバックアップを設定する。自動的にファイルをバックアップすることで、データ損失のリスクを減らすことができます。
- ファイルの 二重保存を行う。重要なファイルは、複数の場所に保存することで、万が一の場合に備えることができます。
- 注意深いファイル操作を行う。ファイルを消す際には、確認のダイアログが出ることが多いので、注意深く操作する必要があります。
詳細情報
Excelのデータを誤って削除してしまった場合、どうすれば復元できますか?
Excelのデータを誤って削除してしまった場合、ゴミ箱を確認するか、自動保存やバージョン履歴機能を利用してデータを復元することができます。また、データ復旧ソフトウェアを使用することもできます。
Excelファイルが破損してデータが失われた場合、どうすればよいですか?
Excelファイルが破損してデータが失われた場合、ファイルの修復機能を使用してファイルを修復することができます。また、バックアップファイルが存在する場合は、そこからデータを復元することができます。
Excelのデータを定期的にバックアップする方法はありますか?
Excelのデータを定期的にバックアップするには、自動保存機能を有効にしたり、クラウドストレージを利用したりすることができます。また、バックアップソフトウェアを使用して定期的にデータをバックアップすることもできます。
Excelのデータ復元に役立つソフトウェアはありますか?
Excelのデータ復元に役立つソフトウェアとしては、EaseUS Data Recovery WizardやStellar Data Recoveryなどがあります。これらのソフトウェアを使用すると、削除されたデータや破損したファイルからデータを復元することができます。