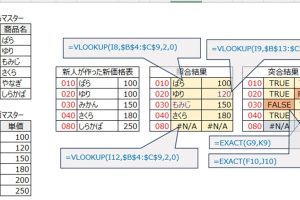excel を csv に 変換 スムーズなデータ移行のコツ

ビジネスシーンでは、データのやり取りにCSV形式がよく使われます。Excelで作成したデータをCSVに変換する必要が生じることがありますが、その際、データの形式や内容に気を配る必要があります。この記事では、ExcelをCSVに変換する際のスムーズなデータ移行のコツについて解説します。具体的には、データの整理や文字コードの確認など、注意すべきポイントを詳しく見ていきます。ExcelデータをCSVに変換する際に生じる可能性のある問題とその対策についても触れ、効率的なデータ変換を実現する方法を紹介します。
Excel から CSV への変換: スムーズなデータ移行のポイント
Excel から CSV への変換は、データを別のアプリケーションやシステムに移行する際に非常に重要です。この変換プロセスをスムーズに行うためには、いくつかのポイントを押さえておく必要があります。まず、Excel ファイルのデータ構造を理解し、CSV 形式に適した形に整えることが大切です。
データの整形: Excel ファイルの準備
Excel から CSV に変換する前に、データが適切に整形されていることを確認する必要があります。具体的には、以下の点に注意します。
- データのクレンジングを行うことで、不要な文字やフォーマットを削除できます。
- ヘッダー行の確認を行い、CSV 変換後にデータが正しく識別できるようにします。
- 日付や数値のフォーマットを統一することで、データの一貫性を保つことができます。
CSV 変換の基本手順
Excel を CSV に変換する基本的な手順は比較的簡単です。以下のステップに従ってください。
- Excel ファイルを開き、「名前を付けて保存」 を選択します。
- ファイル形式として 「CSV (カンマ区切り)」 を選択します。
- 保存先を指定して 「保存」 ボタンをクリックします。
文字コードの問題への対処
CSV ファイルの文字コードは、データの読み込みや表示に影響を与える可能性があります。特に、日本語データを扱う場合は、「Shift-JIS」 や 「UTF-8」 などの文字コードに注意する必要があります。Excel の「名前を付けて保存」ダイアログでは、文字コードを指定できる場合があります。
データ損失のリスクと対策
Excel から CSV に変換する際には、データ損失のリスクがあります。特に、複数のワークシート を含む Excel ファイルの場合、CSV 形式では 1 つのシートしか保存できないため、必要なデータを適切に選択する必要があります。また、数式やフォーマット も CSV 形式では保存されません。
変換後のデータ検証
CSV への変換後、データが正しく移行されたことを確認するために、以下の点を確認します。
- データの内容が Excel ファイルと一致しているか確認します。
- 特殊文字や改行 が正しく処理されているかチェックします。
- 必要に応じて、データの再整形 を行います。
詳細情報
Excel を CSV に変換する主な方法は何ですか?
Excel を CSV に変換するには、「名前を付けて保存」機能を使用するのが最も簡単な方法です。Excel ファイルを開き、「ファイル」メニューから「名前を付けて保存」を選択し、ファイルの種類を CSV (カンマ区切り) に指定します。
Excel から CSV に変換する際の文字化け対策は?
Excel から CSV に変換する際の文字化けを防ぐためには、ファイルを UTF-8 形式で保存することが重要です。「名前を付けて保存」の際に、「ツール」メニューから「Web オプション」を選択し、エンコードを UTF-8 に設定します。
大量の Excel データを CSV に効率的に変換する方法は?
大量の Excel データを CSV に変換するには、VBA マを使用するか、サードパーティ製のツールを利用する方法があります。VBA マを使用すると、複数の Excel ファイルを一括して CSV に変換できます。
Excel の数式は CSV に変換するとどうなりますか?
Excel の数式は、CSV に変換すると値に変換されます。つまり、数式の結果だけが CSV ファイルに保存され、数式自体は保存されません。数式を保持する必要がある場合は、CSV ではなく Excel 形式でファイルを保存する必要があります。