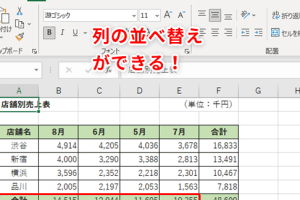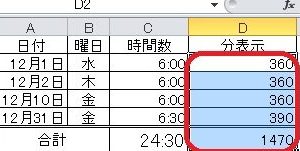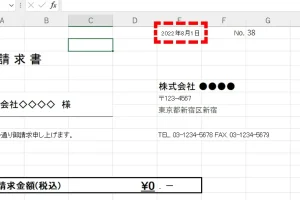excel 挿入 表を柔軟に拡張する効率的な操作法

Excelで表を作成する際、データの追加や変更が頻繁に発生します。表を柔軟に拡張するために、効率的な操作法を知っておくことは非常に重要です。表の挿入や編集を簡単に行うことで、作業の効率化が図れ、生産性の向上にもつながります。本記事では、Excelで表を挿入し、柔軟に拡張するための効率的な操作方法について詳しく解説します。初心者から上級者まで、必見の内容です。表の扱いに悩んでいる方は、ぜひ参考にしてください。効率的な表の作成と編集方法をマスターしましょう。
Excelで表を効率的に拡張する方法
Excelでのデータ管理において、表を柔軟に拡張することは非常に重要です。表を拡張する際には、データの追加や削除、並べ替えなど、さまざまな操作が必要になります。これらの操作を効率的に行うことで、作業のスピードと精度を向上させることができます。
表の範囲を自動的に拡張する
Excelの表は、初期設定では固定された範囲を持っています。しかし、データを追加する際には、表の範囲を自動的に拡張する必要があります。テーブル機能を使用することで、表の範囲を自動的に拡張することができます。テーブル機能を使用するには、以下の手順を実行します。
- 表の範囲を選択し、[ホーム]タブの[テーブルとして書式設定]をクリックします。
- テーブルスタイルを選択し、[OK]をクリックします。
- 表の範囲がテーブルに変換され、データの追加に応じて自動的に範囲が拡張されます。
行や列を簡単に挿入する
表に新しいデータを追加する際には、行や列を挿入する必要があります。[ホーム]タブの[挿入]ボタンを使用することで、行や列を簡単に挿入することができます。以下の手順を実行します。
- 挿入したい位置の行または列を選択します。
- [ホーム]タブの[挿入]ボタンをクリックし、[シート行を挿入]または[シート列を挿入]を選択します。
- 新しい行または列が挿入されます。
データを自動的に入力する
表にデータを入力する際には、オートフィル機能を使用することで、データを自動的に入力することができます。オートフィル機能を使用するには、以下の手順を実行します。
- 入力したいデータの最初のセルに値を入力します。
- セルの右下にあるフィルハンドルをドラッグして、データを入力したい範囲を選択します。
- データが自動的に入力されます。
表の書式を維持する
表のデータを追加または削除する際には、表の書式を維持する必要があります。[テーブルスタイル]を使用することで、表の書式を維持することができます。以下の手順を実行します。
- 表の範囲を選択し、[テーブルデザイン]タブをクリックします。
- [テーブルスタイル]を選択し、表の書式を設定します。
- データの追加または削除に応じて、表の書式が自動的に維持されます。
表のデータを効率的に管理する
表のデータを効率的に管理するには、[フィルター]機能や[ソート]機能を使用することができます。フィルター機能を使用することで、特定の条件に合ったデータを抽出することができます。ソート機能を使用することで、データを昇順または降順に並べ替えることができます。以下の手順を実行します。
- 表の範囲を選択し、[データ]タブをクリックします。
- [フィルター]または[ソート]ボタンをクリックし、条件を設定します。
- データがフィルターまたはソートされます。
詳細情報
Excelで表を挿入する際の基本的な方法とは?
Excelで表を挿入する際には、テンプレートやテーブル機能を利用することができます。具体的には、「挿入」タブから「表」を選択し、必要な範囲を指定することで簡単に表を作成できます。
表を柔軟に拡張するための効率的な方法は?
表を柔軟に拡張するには、オートフィル機能やテーブルの自動拡張機能を利用します。例えば、テーブルの下端に新しいデータを入力すると、自動的に表の範囲が拡張されるように設定できます。
Excelの表に新しい列や行を挿入する方法は?
Excelの表に新しい列や行を挿入するには、コンテキストメニューを利用します。具体的には、挿入したい位置のセルを選択し、右クリックして「挿入」を選択することで、列や行を簡単に挿入できます。
表の書式を維持したままデータを追加する方法は?
表の書式を維持したままデータを追加するには、テーブルのスタイルを適用し、新しいデータの自動書式設定を有効にします。これにより、新しいデータを追加するたびに、表の書式が自動的に適用されます。