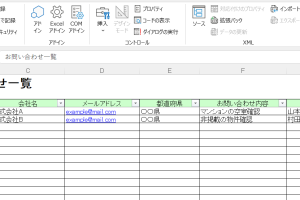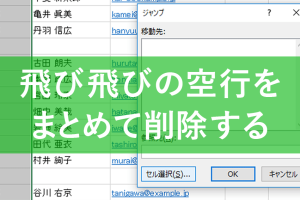excel 検索 できない 検索トラブルを即解決する対処法

Excelを使用していて、突然検索機能が使えなくなった経験はありませんか?特定のデータを探し出すために検索機能は非常に重要ですが、期待通りに動作しないと非常にストレスを感じます。この記事では、「Excel 検索 できない」問題の主な原因と、その解決策を詳しく解説します。検索トラブルを即座に解決するための対処法を学び、スムーズなデータ処理を取り戻しましょう。検索機能の不具合に悩まされている方は、ぜひ参考にしてください。原因と解決策を理解することで、再びExcelを快適に使用できるようになります。
Excelの検索トラブルを即解決!原因と対処法を徹底解説
Excelを使用していて、検索機能がうまく機能しない場合、作業効率が大幅に低下します。検索トラブルの原因と対処法を理解することで、スムーズにデータ検索ができるようになります。
検索できない原因:データ形式の問題
Excelで検索できない原因の一つは、データ形式の問題です。数値や日付がテキスト形式で保存されていたり、逆にテキストが数値形式で保存されていたりすると、検索機能が正しく機能しません。データ形式の不一致は検索結果に影響を与えるため、以下の点に注意する必要があります。
- 数値データをテキスト形式で入力していないか確認する
- 日付データが正しく日付形式で保存されているか確認する
- テキストデータが数値形式で保存されていないか確認する
検索できない原因:検索オプションの設定ミス
検索オプションの設定ミスも、Excelの検索ができない原因の一つです。検索オプションの設定によっては、検索結果が制限されたり、検索自体が機能しなかったりします。検索オプションの見直しが必要です。
- 「完全に一致するセルだけを検索する」オプションがオンになっているか確認する
- 「大文字と小文字を区別する」オプションがオンになっているか確認する
- 検索範囲が正しく設定されているか確認する
検索トラブルの対処法:データの再入力
データ形式の問題が原因で検索できない場合、データの再入力が必要になることがあります。データの再確認と再入力によって、検索機能が正しく機能するようになります。
- データを再入力する前に、元のデータが正しいか確認する
- データを正しい形式で再入力する
- 再入力したデータで検索機能が正しく機能するか確認する
検索トラブルの対処法:検索オプションの修正
検索オプションの設定ミスが原因で検索できない場合、検索オプションの修正が必要です。検索オプションの見直しによって、検索機能が正しく機能するようになります。
- 検索オプションの設定を確認する
- 必要に応じて検索オプションの設定を変更する
- 変更した設定で検索機能が正しく機能するか確認する
検索トラブルの対処法:Excelの再起動
Excelの不具合が原因で検索できない場合、Excelの再起動が必要になることがあります。Excelの再起動によって、検索機能が正しく機能するようになります。
- Excelを終了する
- パソコンを再起動する
- Excelを再起動して検索機能が正しく機能するか確認する
詳細情報
Excelの検索機能が動作しないのはなぜですか?
Excelの検索機能が動作しない場合、検索対象のデータ形式や検索オプションの設定に問題があることが多いです。具体的には、数値や日付の形式が一致していない、または検索オプションで「完全一致」が選択されていることが原因として考えられます。
検索結果が表示されない場合の対処法は?
検索結果が表示されない場合、まず検索範囲が正しく設定されているか確認してください。また、セルに表示されている値と実際のセル値が異なる場合があるため、セルの書式を確認する必要があります。
Excelで特定の文字が検索できないのはなぜ?
特定の文字が検索できない場合、検索文字の入力ミスや特殊文字の扱いに問題があることがあります。また、ワイルドカードの使用や正規表現の適用が必要な場合もあります。
Excelの検索速度を向上させる方法は?
Excelの検索速度を向上させるには、データ範囲の限定や検索オプションの最適化が有効です。具体的には、検索対象を特定の列や範囲に絞る、または「検索する範囲」オプションを適切に設定することで、検索速度を改善できます。