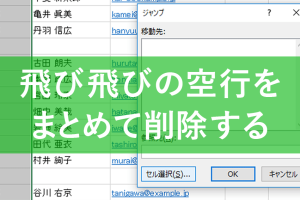excel 画面 分割 データを効率的に比較する表示テク
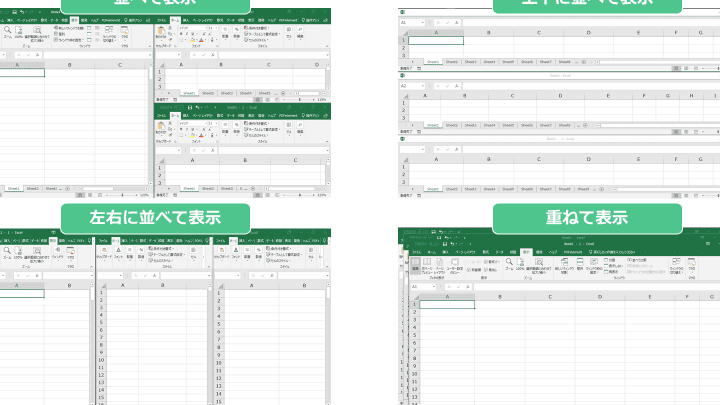
Excelで大量のデータを扱う際、複数のデータを同時に比較検討する必要がある場合があります。そのようなときに便利なのが、画面分割機能です。この機能を使えば、複数のワークシートやデータ範囲を同時に表示でき、効率的なデータ比較が可能になります。本記事では、Excelの画面分割機能を活用したデータ比較テクニックについて詳しく解説します。画面を分割することで、データの違いを簡単に把握し、作業の効率化を図ることができます。具体的には、ウィンドウの分割や凍結表示などのテクニックを紹介します。
Excel画面を分割してデータを効率的に比較するテクニック
Excelで大量のデータを扱う際、画面を分割することでデータの比較が容易になります。ここでは、Excelの画面分割機能を使ってデータを効率的に比較する方法について詳しく説明します。
Excelの画面分割機能とは
Excelの画面分割機能を使うと、1つのウィンドウを複数の領域に分割することができます。これにより、異なるデータを同時に表示し、比較することができます。画面分割機能は、特に大量のデータを扱う際に便利です。 画面分割のメリット
- データの比較が容易になる
- 複数のデータを同時に参照できるため、作業効率が向上する
- データを分割して表示することで、視認性が向上する
Excel画面の分割方法
Excel画面を分割するには、いくつかの方法があります。まず、ウィンドウを分割する方法について説明します。ウィンドウ分割は、Excelの「表示」タブから行うことができます。 ウィンドウ分割の手順
- 「表示」タブを選択する
- 「ウィンドウ分割」ボタンをクリックする
- 分割線をドラッグして分割位置を調整する
Excelの分割画面をカスタマイズする
分割画面は、カスタマイズして使用することができます。例えば、分割線をドラッグして分割位置を調整することができます。また、分割されたウィンドウを独立してスールすることもできます。 分割画面のカスタマイズ方法
- 分割線をドラッグして分割位置を調整する
- 分割されたウィンドウを独立してスールする
- 同期スールをオンにして、分割されたウィンドウを同期してスールする
複数のExcelファイルを同時に表示する
Excelでは、複数のファイルを同時に表示することができます。これにより、異なるファイルのデータを比較することができます。マルチウィンドウ表示は、特に複数のファイルを扱う際に便利です。 マルチウィンドウ表示のメリット
- 異なるファイルのデータを同時に表示できる
- データの比較が容易になる
- 複数のファイルを同時に参照できるため、作業効率が向上する
Excelの画面分割機能を活用したデータ分析
Excelの画面分割機能を活用することで、データ分析をより効率的に行うことができます。データ比較やデータ分析を同時に行うことで、より深い洞察を得ることができます。 データ分析のTips
- データの比較を同時に行う
- 分割画面を使用してデータ分析を行う
- データの視認性を向上させるために、分割画面をカスタマイズする
詳細情報
Excelの画面分割機能とは何ですか?
Excelの画面分割機能を使用すると、1つのワークシートを複数のウィンドウに分割して表示できます。これにより、データを効率的に比較することができ、複雑なデータ分析やデータの照合が容易になります。
Excelで画面を分割する方法は?
Excelで画面を分割するには、まず「表示」タブを開き、「ウィンドウ」グループ内の「分割」ボタンをクリックします。または、「ウィンドウ」グループ内の「新しいウィンドウ」ボタンをクリックして新しいウィンドウを開き、「整列」ボタンを使用してウィンドウを配置することもできます。
Excelの画面分割機能のメリットは?
Excelの画面分割機能を使用すると、複数のデータを同時に比較できるため、データ分析の効率化につながります。また、異なるデータセット間の照合も容易になり、作業の正確性も向上します。
Excelの画面分割機能を使ったデータ比較のコツは?
Excelの画面分割機能を使ってデータを効率的に比較するには、関連するデータを隣接するウィンドウに配置することがコツです。また、ウィンドウのサイズを調整して、比較するデータを適切に表示することも重要です。さらに、「同期スール」機能を使用すると、複数のウィンドウを同時にスールでき、より効率的なデータ比較が可能になります。